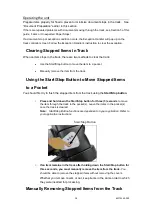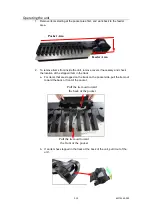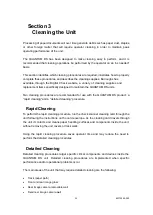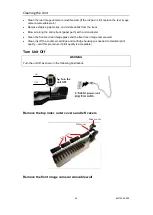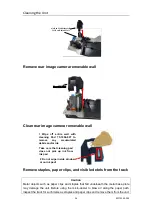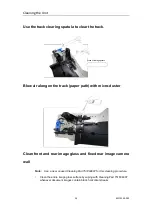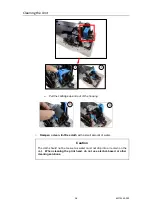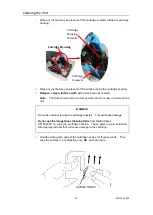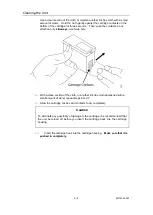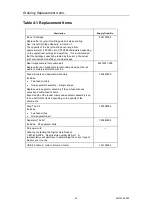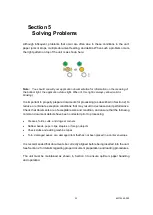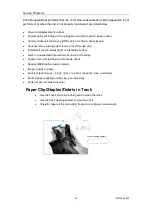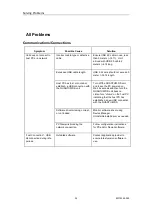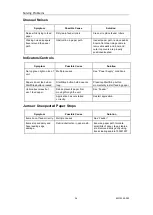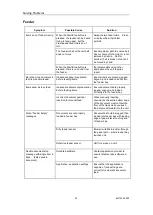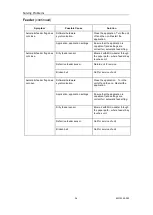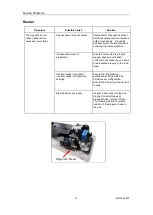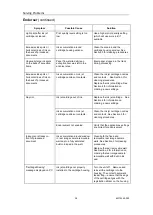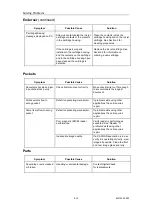Cleaning the Unit
3-11
82275345-003
On the unit, place the cartridge back inside the housing assembly and push it
down into place.
1
2
Press the top of the cartridge housing assembly down until it is latched and
closed.
4
3
11.
If print quality does not improve, repeat steps 1 through 10 of this
procedure one more time.
12.
If print quality still does not improve after two cleanings, the cartridge may
be empty or defective. Replace the cartridge.