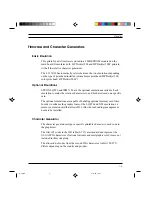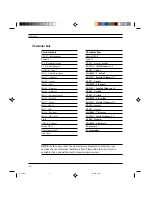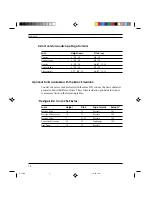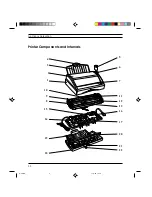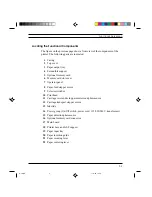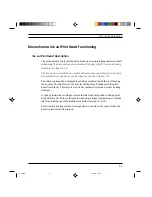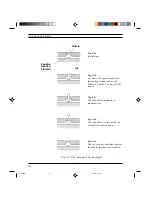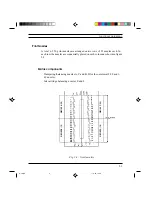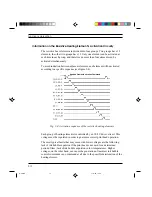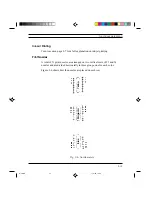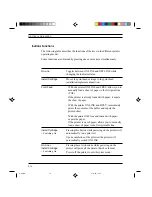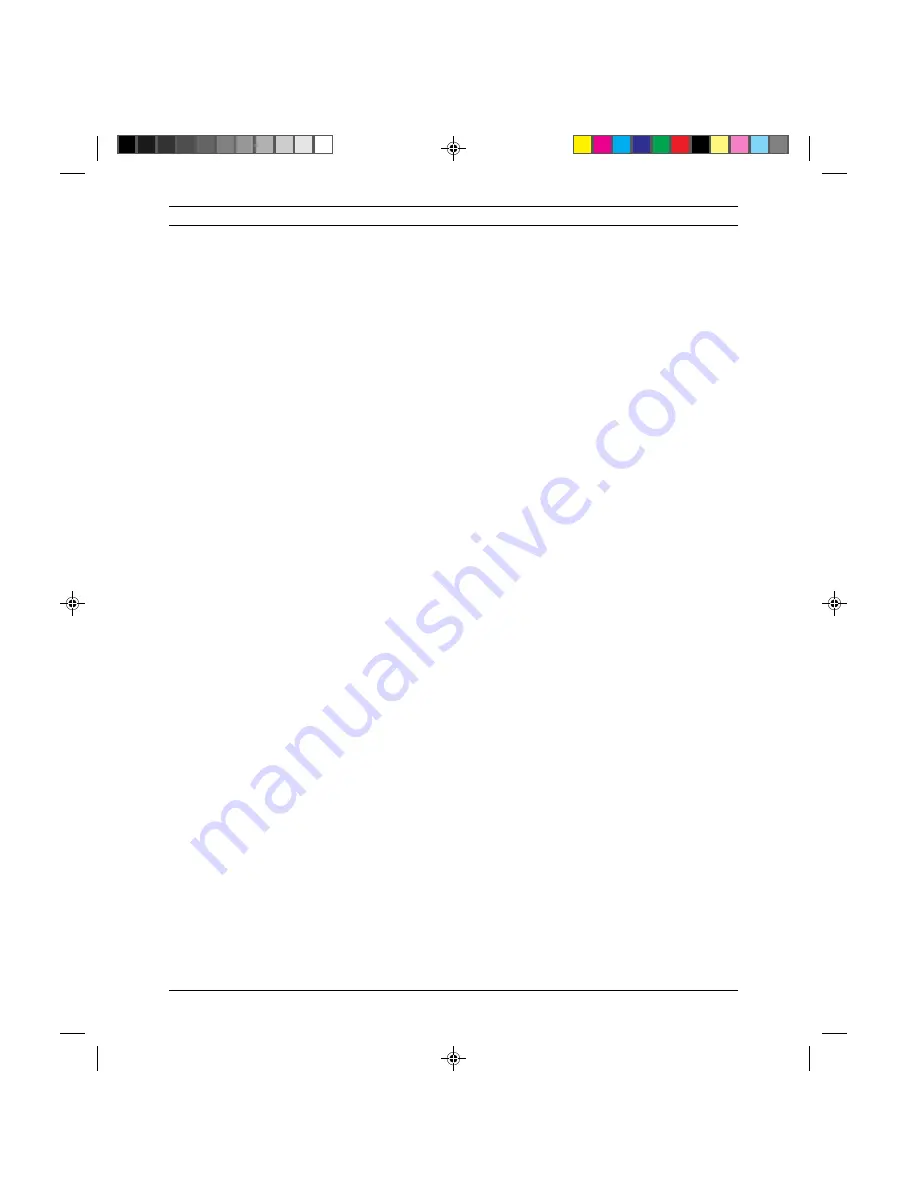
2-7
Functional Description
Ink Jet Printing
Each nozzle expels an ink bubble whenever an electrical signal is applied for a
few microseconds to the corresponding resistive heating element.
The small amount of ink that comes into contact with the resistive heating
element the moment the electrical signal is applied boils and begins to vaporize
thus creating an ink bubble.
As the ink bubble begins to expand, it pushes the ink out of the nozzle and onto
the paper. This ink droplet is expelled from the nozzle at a rate of about 15 m/
sec.
Figure 2-2, a-e, shows the highlights of how an ink bubble is created and
expelled from the nozzle.
When the resistive heating element is no longer energized and the ink droplet
exits the nozzle, new ink from the cartridge replaces the ink that was expelled
onto the paper.
A new signal can now be applied to the heating element so that another ink
bubble can be created.
S-2.PM5
11/7/94, 13:39
7
Summary of Contents for DECcolorwriter 120ic
Page 58: ...3 21 Installation Fig 3 21 Fonts selector switches settings S 3 PM5 11 7 94 17 16 21 ...
Page 59: ...3 22 Installation Fig 3 22 Character sets selector switches settings S 3 PM5 11 7 94 17 16 22 ...
Page 60: ...3 23 Installation Fig 3 23 Character sets selector switches settings S 3 PM5 11 7 94 17 16 23 ...
Page 78: ...7 3 Electrical Interconnections Fig 7 1 Main board S 7 PM5 3 14 97 3 38 PM 3 ...