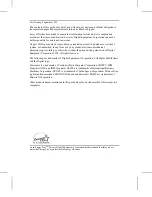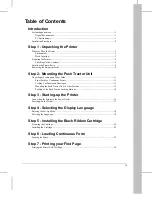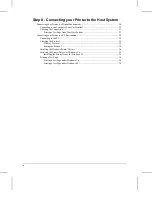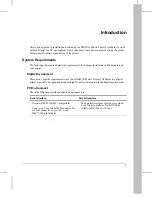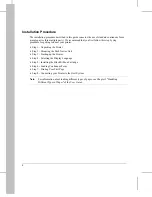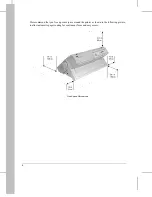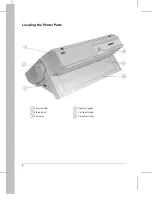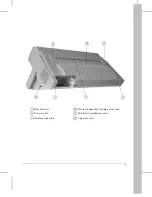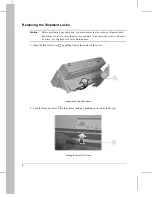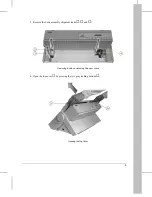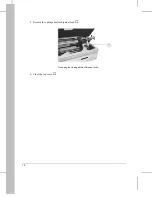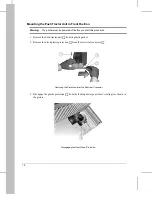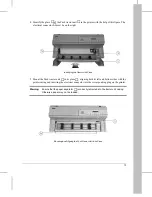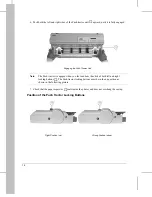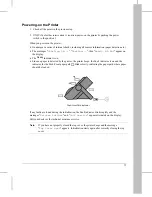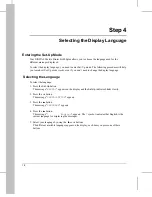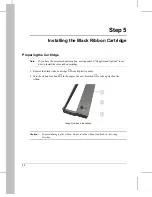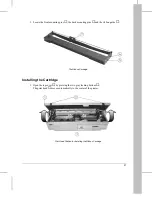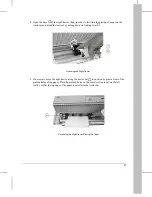Mounting the Push Tractor Unit in Front Position
Warning:
The printer must be powered-off before you start this procedure.
1. Remove the Push tractor unit
①
from its plastic packet.
2. Remove the black plastic protection
②
from the electrical connector
③
.
3. Disengage the plastic protection
④
from the feeding motor gear wheel, rotating it as shown in
the picture.
d4001a04
4
Disengaging the Gear Wheel Protection
1
2
3
d4001a02
Removing the Protection from the Electrical Connector
12
Summary of Contents for LA400plus
Page 1: ...User Guide DIGITAL Matrix Printer LA400plus Order Number EK LA45E UG 001 1...
Page 2: ......
Page 37: ...Self Test Printout 31...
Page 44: ......
Page 56: ......
Page 58: ...7 8 9 0 d400 c03 1 2 3 4 5 6 d400 c02 d4003b20 Getting to Know Your Printer 2 2...
Page 179: ......
Page 183: ......
Page 191: ......
Page 199: ......
Page 233: ......
Page 253: ......
Page 259: ......
Page 267: ......
Page 276: ...Code MJK Code Page 869 Abicomp Brazilian ASCII Mazowian Bulgarian Character Sets G 9...
Page 277: ...Code Page 437 New Hebrew ISO 8859 7 ISO Latin 1T D Hebrew Character Sets G 10...
Page 278: ...IBM Character Set Tables IBM Character Set 1 IBM Character Set 2 Character Sets G 11...
Page 279: ...EPSON Character Set Tables USA France Germany United Kingdom Character Sets G 12...
Page 280: ...Denmark 1 Denmark 2 Sweden Italy Character Sets G 13...
Page 281: ...Japan Spain 1 Spain 2 Norway Character Sets G 14...
Page 282: ...Latin America Korea Turkey Legal Character Sets G 15...
Page 283: ...Old Hebrew Character Sets G 16...
Page 285: ......
Page 294: ...W Word length 6 20 Workload B 2 WRAP vs TRUNCATE Option 7 18...
Page 295: ......
Page 297: ......
Page 298: ......
Page 299: ...Printed in The Netherlands 1...