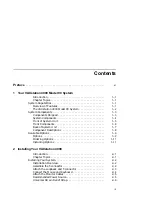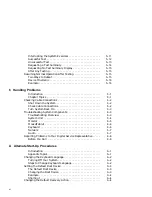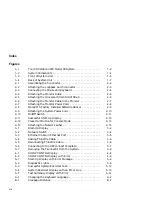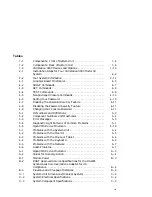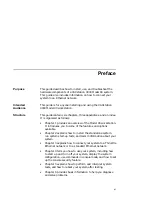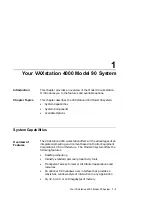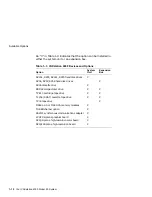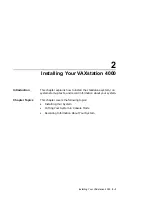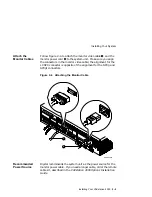System Capabilities
•
A variety of options for increasing storage capacity, as well
as adding communications, memory, enhanced graphics, and
other capabilities to your system
•
Standard Ethernet and ThinWire Ethernet ports for
connection to a DECnet network
•
A password security feature for additional system security
The VAXstation
4000 Model 90
System
Figure 1–1 shows a fully configured system.
Figure 1–1 Your VAXstation 4000 Model 90 System
MLO-008071
1–2 Your VAXstation 4000 Model 90 System