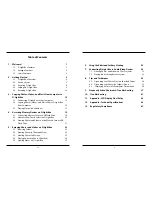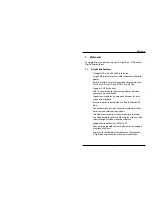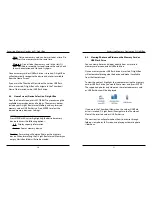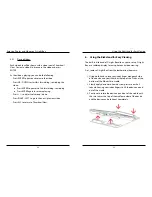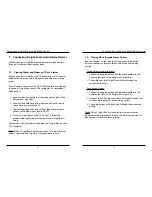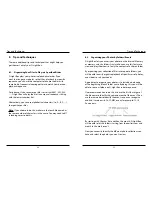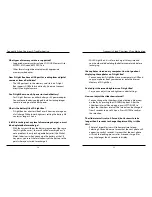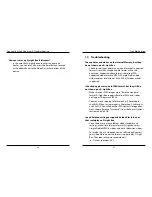Getting Started
14
15
Copying Photos, Videos, and Music from Computer to D-Light Box
2.4.5. Viewing Technical Information
From the Main Setup Screen, highlight System Info and press
ENTER to enter view technical information.
•
Firmware Version
: Firmware Version is displayed.
•
Internal Memory Capacity
: The Total Capacity of the D-Light
Box are displayed.
•
Contact/Tech Support Info
: Contact information for Digital
Foci Tech Support is displayed.
2.5. Resetting D-Light Box
In the case that D-Light Box encounters an erroneous operation
and freezes, you can reset it by pressing the Reset Button. This
button is located on the sidewall to the left of the audio/video
jacks on the bottom of the D-Light Box when you are looking at
it from the back. Press the Reset Button to rest the device.
This will reset the operating system. You can power on D-Light
Box and return to normal operations. Your photos on the
Internal Memory will not be affected.
3. Copying Photos, Videos, and Music from
Computer to D-Light Box
Copy photos and videos from your computer to the D-Light Box
Internal Memory. You can also copy any music files you want to
play as the background music.
3.1. Connecting D-Light Box to Your Computer
1. Connect D-Light Box to your computer using the included
Standard USB cable. The USB port of D-Light Box is located
at the bottom of the device. Note that D-Light Box needs to
be powered on first.
2. The USB Connection LED Indicator located next to the
USB port of D-Light Box will light up green to indicate
that it is connected to the computer. While D-Light Box is
connected to the computer, it will not be accessible using
the buttons on the device until you disconnect it from the
computer.
3. Once D-Light Box is connected, your computer will
automatically recognize the device. In Windows, D-Light
Box will show up as a removable disk with the default label
“DLB-8”. If a memory card is inserted in D-Light Box, it will
also show up on your computer as a ‘Removable Disk’. In
Mac, D-Light Box will show up as an “DLB-8” icon on the
Desktop or Finder. Icons for memory cards will also appear
if a memory card is inserted.
Note
: The D-Light Box Internal Memory and memory card icon
labels may vary and can be renamed.