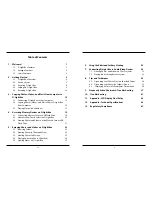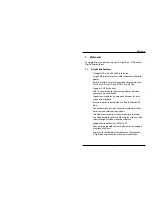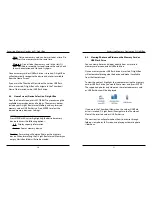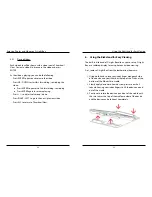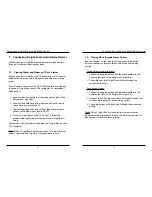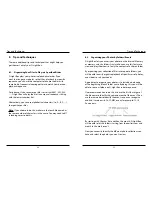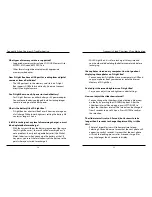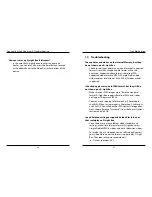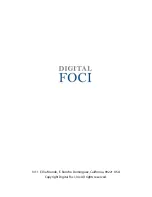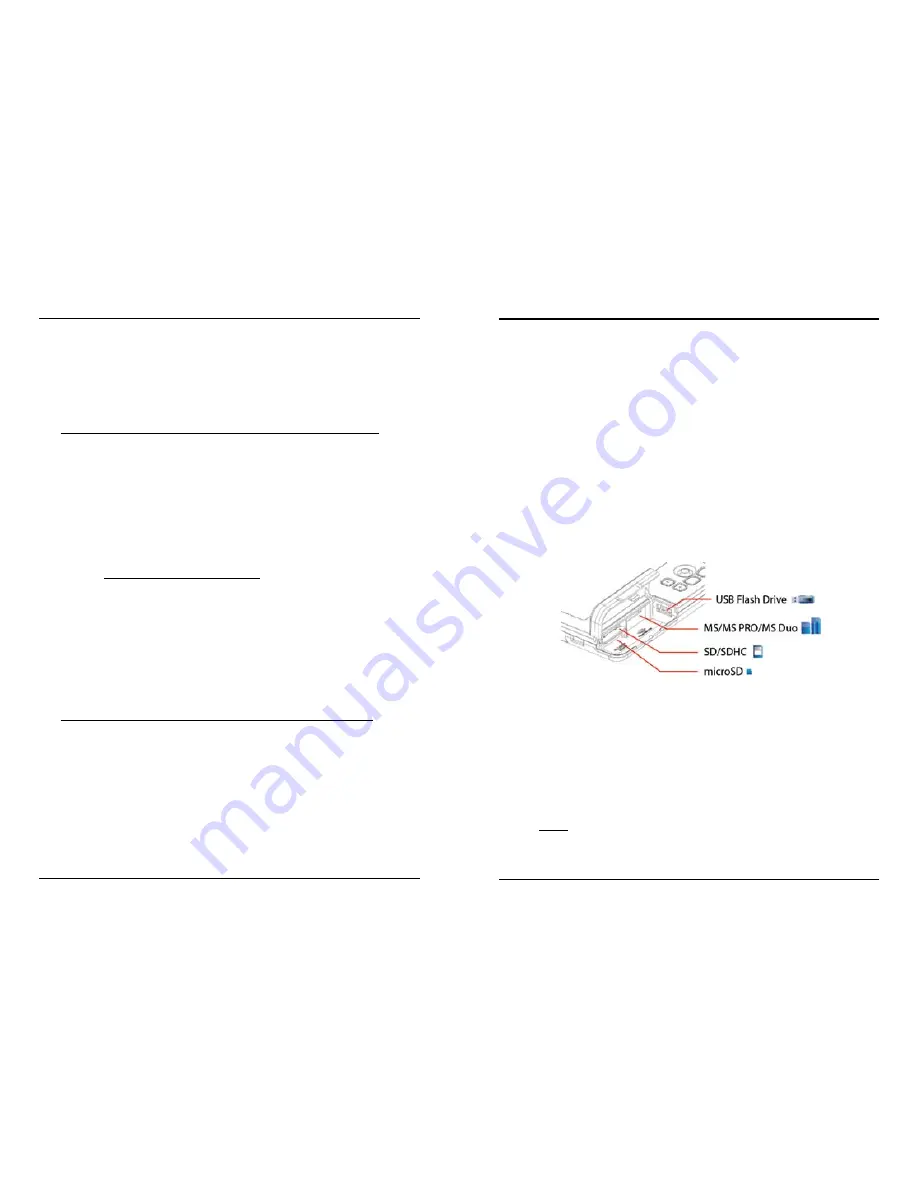
Copying Photos, Videos, and Music from Computer to D-Light Box
18
19
Accessing Memory Devices on D-Light Box
4. Use the copy and paste function or simply click-and-drag
the music files you want copy from your computer to the
MusicBox folder so that they can be played along with your
slideshow.
Playing music files in MusicBox folder with your slideshow:
1. Access the Setup Options under Settings from the Home
Screen.
2. Select Slideshow Settings.
3. Set Background Audio to MusicBox.
With this option, music files stored in the MusicBox folder will
play in the background with any photo slideshow.
3.3.2. Album-specific Theme Music
You can include specific theme music with individual photo
albums by copying the music files into their respective folders.
When playing a photo slideshow, you can choose to play the
music files included in the same folder as the photos of that
slideshow.
Playing album-specific theme music with your slideshow:
1. Access the Setup Options under Settings from the Home
Screen.
2. Select Slideshow Settings.
3. Set Background Audio to Local.
With this option, music files stored in the same folder as your
photos will play in the background with your slideshow.
4. Accessing Memory Devices on D-Light Box
You can view photos and videos directly from an inserted
memory card (SD, SDHC, MS, MS PRO, MS Duo) or a connected
USB flash drive.
4.1. Connecting Memory Cards or USB Flash Drive
To access the memory card slots and USB port for USB flash
drive, open the card slot cover on the right side of D-Light Box.
Insert your memory card in the designated memory card slot
with the label side facing towards you as shown below.
•
For MS, MS PRO, and MS Duo, use the upper card slot
•
For SD and SDHC, use the top compartment in the lower
card slot
•
For microSD, use the bottom compartment in the lower
card slot
•
For USB flash drive, use the USB slot
Note
: The USB flash drive may take a few seconds to
connect.