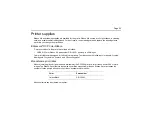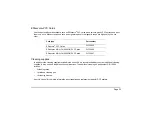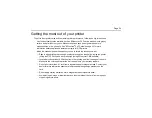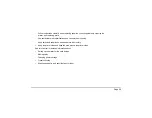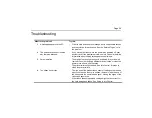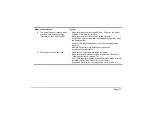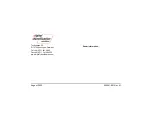Page 24
Getting the most out of your printer
To get the best quality cards and to maintain printer performance, follow these tips for success:
•
Use the best quality cards available, such as EDIsecure
®
PVC cards,
with a smooth, glossy
surface and print them only once. Make sure options, such as a signature panel or a
magnetic stripe, are high quality. See "EDIsecure
®
PVC Cards" on page 23 for more
information about supplies and replacement parts for DCP printers.
•
Match the card design and the supplies you use to obtain the results you want.
— Edge to edge printing requires high-quality cards and can require fine-tuning the printer
(using the DCP Driver) and the card design (using EDIsecure
®
CMS software).
— Locate bar codes at least 0.25 inches from other printing and from the edge of the card.
Make sure the color used to print the bar code works in your bar code readers.
— Do not print closer than 0.1 inch from a signature panel or magnetic stripe. Contact your
dealer for more information about card features and placing design elements on the
card.
— Do not apply overlay protection over a magnetic stripe or signature panel.
— Avoid placing an image or important data on the other side of the card from a magnetic
stripe or signature panel.