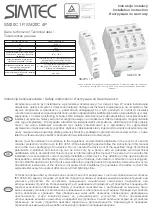2-9
Digital Projection
MERCURY 5000gv
2. Installation
VCR/ Laser disc player
Connecting Your VCR or Laser Disc Player
Audio equipment
S-video cable (not supplied)
Video cable (not supplied)
Audio cable (not supplied)
Use common RCA cables (not provided) to connect your
VCR, laser disc player or document camera to your projector.
To make these connections, simply:
1. Turn off the power to the projector and VCR, laser disc player or
document camera.
2. Connect one end of an RCA cable (not supplied) to the video output
connector on the back of your VCR or laser disc player, connect the
other end to the Video input on your projector (an RCA to BNC
adapter is necessary). Use an audio cable (not supplied) to connect
the audio from your VCR or laser disc player to your audio equipment
(if your VCR or laser disc player has this capability). Be careful to
keep your right and left channel connections correct for stereo
sound.
3. Turn on the projector and the VCR or laser disc player.
NOTE: Refer to your VCR or laser disc player owner's manual for more
information about your equipment's video output requirements.
NOTE: An image may not be displayed correctly when a Video or S-
Video source is played back in fast-forward or fast-rewind via a scan
converter.
Audio cable (not supplied)
Summary of Contents for MERCURY 5000gv
Page 1: ...MERCURY 5000gv DMD Projector User s Manual ...
Page 2: ...ii ...
Page 6: ...Digital Projection MERCURY 5000gv vi ...
Page 8: ...Digital Projection MERCURY 5000gv viii ...
Page 32: ...2 Installation Digital Projection MERCURY 5000gv 2 12 ...
Page 40: ...3 Projecting an Image Digital Projection MERCURY 5000gv 3 8 ...
Page 50: ...5 Using the Viewer Digital Projection MERCURY 5000gv 5 6 ...
Page 60: ...6 Using the Projector in a Network Digital Projection MERCURY 5000gv 6 10 ...
Page 98: ...9 Routine Maintenance Digital Projection MERCURY 5000gv 9 4 ...