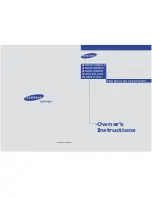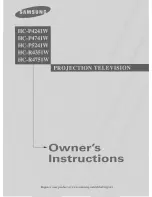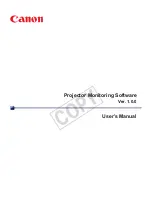2
Digital Projection
MERCURY 5000gv
7. Double Stacking and Link Mode
Adjusting and Registering Signals to Be
Projected
1. Display a desired input signal on the master projector.
2. Make adjustment to the signal, then save (register)
adjustments on the master projector by pressing and
holding CTL and pressing ENTRY LIST button on the remote
control.
3. Repeat steps 1. and 2. for all signals you want to project.
Display all the signals you registered and check. To check,
select [Source Select]
→
[Entry List].
4. Transferring Signal Data in the Entry List
Transfer the data from the master projector to the slave
projector so that both the projectors have the same data
in memory.
Select [Projector Options]
→
[Link Mode] on the master
projector.
Select [Entry List Copy] and press the ENTER button.
The following will be displayed.
Select [OK] and press the ENTER button.
The data has been transferred from the master projector
to the slave projector.
5. Making Adjustments to the Slave Projector
Display a desired input signal on the slave projector.
Make adjustment to the signal, then save (register)
adjustments on the slave projector by pressing and
holding CTL and pressing ENTRY LIST button on the
remote control.
Repeat steps
and
for all signals you want to
project.
Display all the signals you registered and check. To
check, select [Source Select]
→
[Entry List].
3
Adjusting the Lens Shift, Zoom and Focus
to Clearly Display all projected patterns
1. Display the internal crosshatch test pattern.
NOTE: Use a different single color for each projector. Example: Turn on
Green of master projctor, then Red of the slave projector.
2. Adjust the Lens Shift by pressing and holding CTL and
pressing the POSITION button on the remote control.
For lens shift adjustable range, see page 2-4 and 2-5. Lens
Shift Adjustable Range.
3. Zoom the lens in and out by pressing and holding CTL and
pressing the MAGNIFY(ZOOM)+/- button on the remote
control.
4. Adjust the lens focus by pressing and holding CTL and
pressing the FOCUS +/- button on the remote control.
NOTE: If the physical (vertical) alignment of the projector is not correct,
adjust the height of the feet. If there is any keystone distortion, use
3D-Reform (Keystone) adjustment to correct and save the settings on
each projector. See page 3-4 for 3D-Reform correction.
4
Link Mode Setting
1. Set the Link Mode on each projector.
NOTE: Be sure to set the Link Mode on the slave projector before the
master projector. If you do this first on the master projector, you will not
be able to set the Link Mode on the slave projector.
Select [Projector Options]
→
[Link Mode]
→
[Settings].
First select [Slave] on the slave projector.
Select [Master] on the master projector.
2. Projecting a Source Image from both the Projectors.
3. Display any signal onto the screen.
4. Check to see if the images on the master projector are
displayed in synchronization with the ones on the slave
projector while the projectors are in Link Mode.
NOTE: Registering signals is not possible in the Link mode. To register a
signal, first set "
Link Mode
" to "
Standalone
" on the menu and then
repeat the steps from “Adjusting and Registering Signals to Be
Projected”. If you select an unregistered signal, the master projector
displays the image, but the slave projector doesn't. To view the
information on the currently displayed signal, select [Help]
→
[Source
Information].
7-5
Summary of Contents for MERCURY 5000gv
Page 1: ...MERCURY 5000gv DMD Projector User s Manual ...
Page 2: ...ii ...
Page 6: ...Digital Projection MERCURY 5000gv vi ...
Page 8: ...Digital Projection MERCURY 5000gv viii ...
Page 32: ...2 Installation Digital Projection MERCURY 5000gv 2 12 ...
Page 40: ...3 Projecting an Image Digital Projection MERCURY 5000gv 3 8 ...
Page 50: ...5 Using the Viewer Digital Projection MERCURY 5000gv 5 6 ...
Page 60: ...6 Using the Projector in a Network Digital Projection MERCURY 5000gv 6 10 ...
Page 98: ...9 Routine Maintenance Digital Projection MERCURY 5000gv 9 4 ...