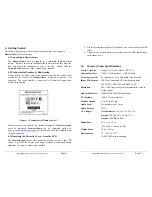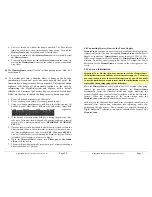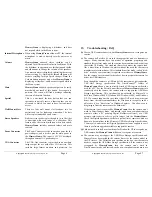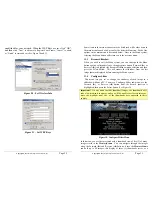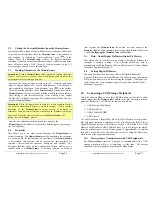Copyright
© 2006 Digital Spectrum Solutions, Inc.
Page 16
6.16
Display Time
This function is used to select the period of time that the image is
displayed. The range is from seconds to hours via the pull down menu.
See Figure 11.
Figure 11 – Display Time
Note:
If you want to apply similar settings to more than one or all images,
highlight the images desired or Select ALL from the edit menu.
6.17
Text Caption
For each image you can type in a text caption that will imprint over the
image. A multitude of controls are provided so that the caption can be
displayed for the desired look. This allows you to annotate each image to
provide intrigue, additional attention, or explanation. Text Captions
include the following settings and controls:
9
Text Font Type
9
Text Font Size
9
Text Color
9
Text Justification
9
Background Color
9
Position in Display
9
Caption Style (Transparent, Translucent)
After inserting the desired text, use the onscreen controls to adjust as
desired. See the Figure above.
Copyright
© 2006 Digital Spectrum Solutions, Inc.
Page 37
11.5.3
Fill Memory with Images
Use this function to automatically upload images from a USB device
and append them to the existing slideshow. The
MemoryFrame
will
automatically scan for JPEG images on the USB storage device,
upload and store them in internal memory until memory is full, and
display them as part of the existing slideshow. Once the upload is
complete, the slideshow will begin to play, and the USB device can be
removed. If no device is attached when selecting this function, you
will get a message that says “Device Empty/Not Connected.”
11.5.4
Replace Memory with Images
Use this function to automatically upload images from a USB device,
and replace the existing slideshow. The
MemoryFrame
will
automatically scan for JPEG images on the USB storage device,
upload, and store them in internal memory until memory is full, and
display them as a new slideshow. Once the upload is complete, the
slideshow will begin to play, and the USB device can be removed. If
no device is attached when selecting this function, you will get a
message that says “Device Empty/Not Connected”.
11.5.5
Import Individual Images
Use this function to view and upload images from a USB memory
device. The
MemoryFrame
will scan the USB device for JPEG
images, presenting them on the display in thumbnail format. Use the
Forward (
►
) and Reverse (
◄
) buttons to scroll through the images.
The middle image is the current thumbnail. Once a desired image is in
the middle location, use the Select button to upload the image to
internal memory.
Note
: On any menu that has thumbnail images, the menus may take a few
moments to appear, and you cannot move the highlight until the image has
completely appeared.
11.5.6
Play Images from USB Port
Using either the “Preferences” menu option or the "Play External
Slideshow" special button setting, images will be played in a
slideshow format using JPEG files on the USB Mass Storage Device
Up to 400 images will be played from the external source.