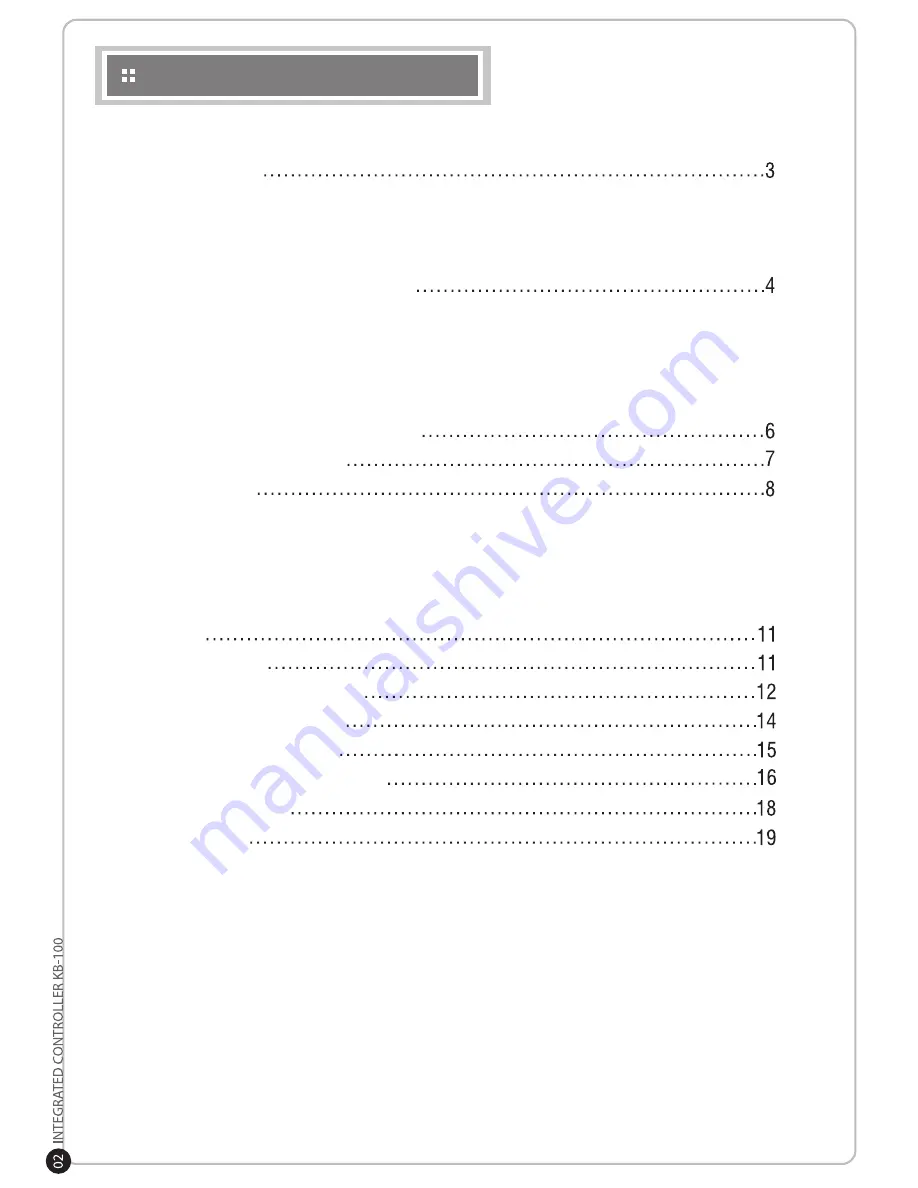
PRECAUTIONS
1. Warning
2. Caution
3. Maintenance
MAIN FUNCTIONS AND FEATURES
1. Summary
2. features
3. Product and Accessories
4. Changing the Battery
CONTROLLER BUTTON OVERVIEW
PART NAME & FUNCTION
CONNECTION
1. RS-485 / RS-422 Connection
2. DVR Connection
3. KB-100 and DVR Mouse Function Use
4. System Configuration
START
DVR CONTROL
CONTROLLER MAIN SETUP
PTZ CONTROL SETTING
JOYSTICK CALIBRATION
BASIC FUNCTION & CONTROL
SPECIFICATIONS
DIMENSIONS
CONTENTS
Summary of Contents for KB-100
Page 1: ...Distributed By ...
Page 20: ...DIMENSIONS 180mm 7 09 in 280mm 11 0 in 100mm 3 94 in ...
Page 21: ...MEMO ...
Page 22: ...MEMO ...




































