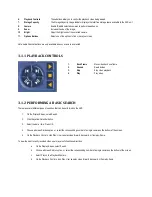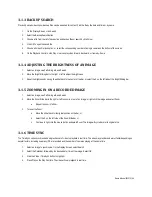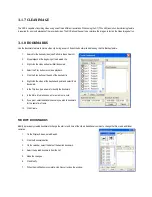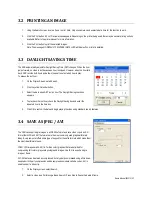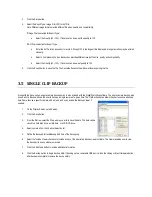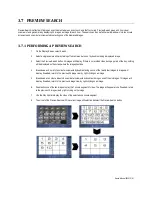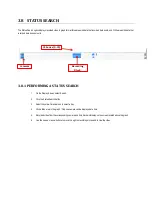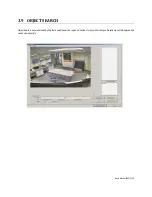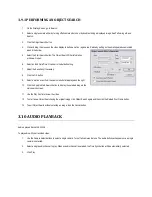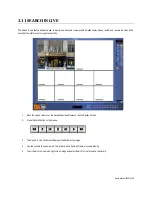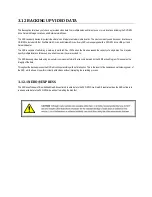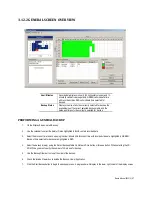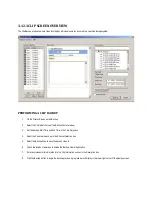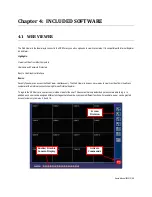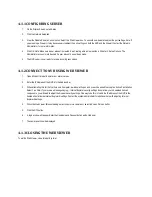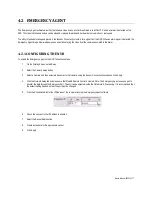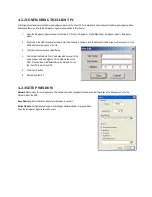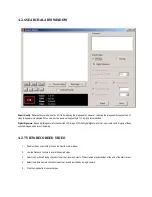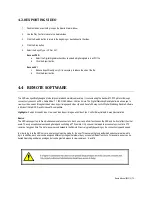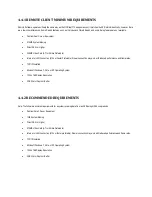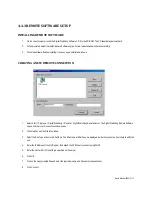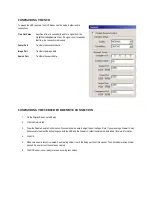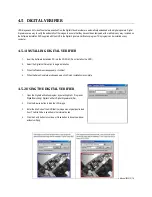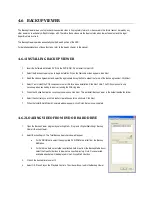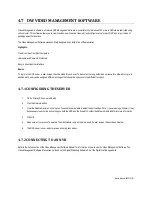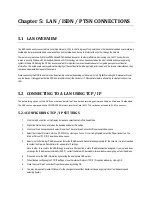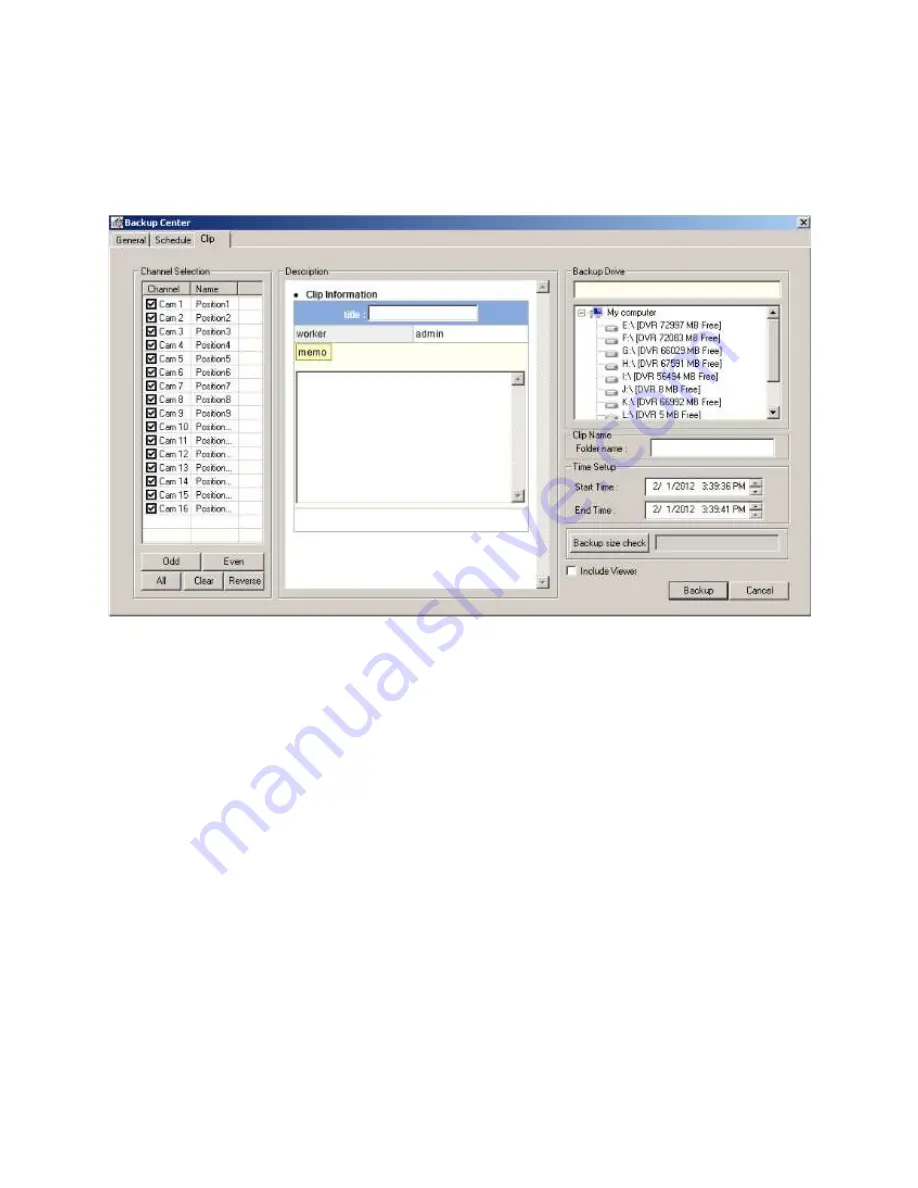
3.12.3 CLIP SCREEN OVERVIEW
The Clip Backup window is where video recorded by individual cameras is copied to a specified storage system.
PERFORMING A CLIP BACKUP
1.
On the Display Screen, select Backup.
2.
Select the Clip tab at the top of the Backup Center window.
3.
Set the backup Start Time and End Time in the Time Setup box.
4.
Select the Cameras to back up in the Channel Selection box.
5.
Select the Backup Drive to save the backup video to.
6.
Check the Include Viewer box to include the Backup Viewer Application.
7.
Enter any relevant clip information into the Clip Information section in the Description box.
8.
Click the Backup button to begin the backup process. A progress bar will display in the lower right corner of the display screen.