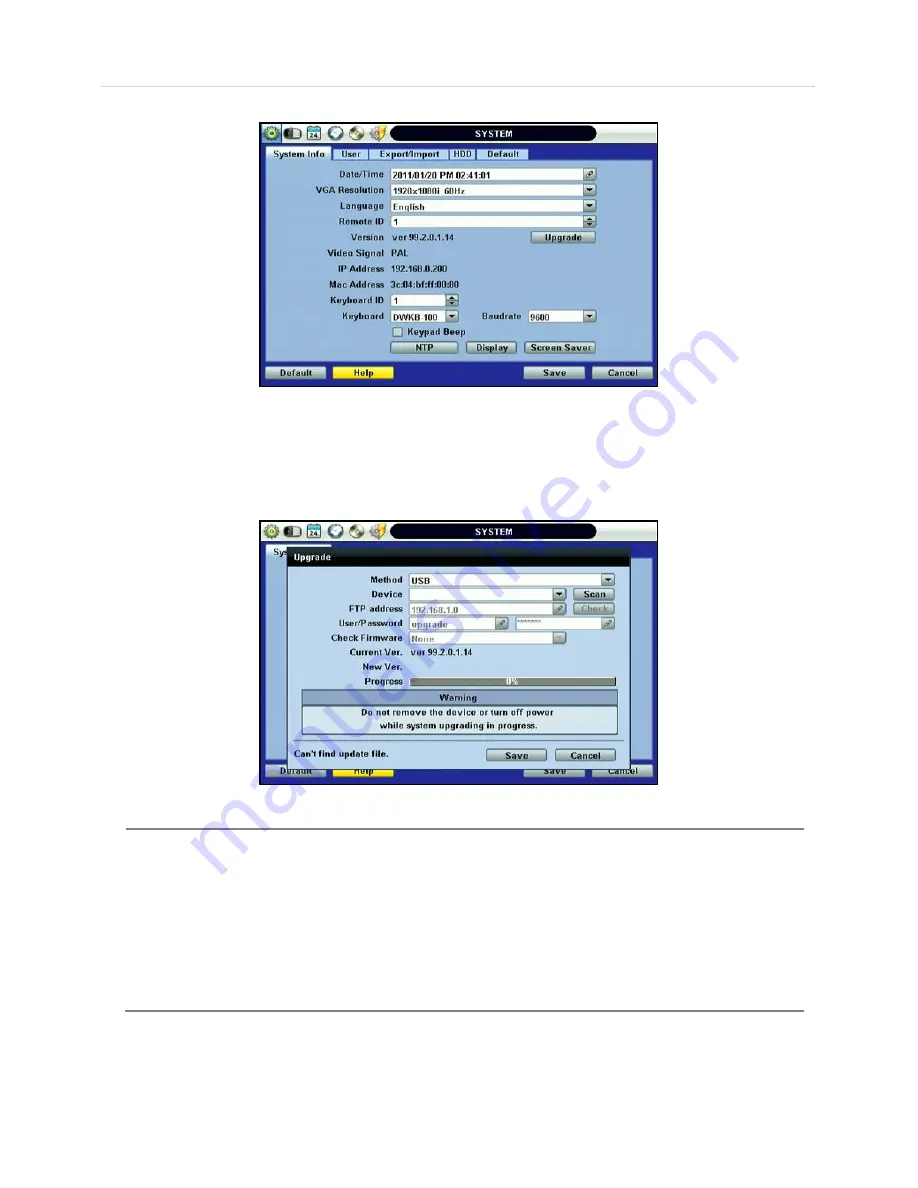
User Manual | 38
Remote ID: The Remote ID should match the ID of the IR Remote Controller in order for the remote to function.
Keyboard ID: The Keyboard ID should match the selected DVR on the keyboard. In addition, the baud rate and Keyboard
should match the selected keyboard controller.
Upgrade: Users can easily upgrade the DVR via DVD, CD, USB, or FTP Server.
P
ROCEDURE
How to upgrade system firmware by using USB memory stick
1) Insert the USB thumb-drive formatted by FAT32 in any USB port of DVR (compatible with USB 2.0).
2) Press the [SCAN] button and the brand or model name of the USB will display on the [DEVICE] field.
3) Click [OK] to confirm.
How to upgrade system firmware by using FTP server
1) Select FTP in the drop-down list and type the given FTP server IP address in the [HOST ADDRESS] field. There
is no default username and password. The FTP server address is subject to change without prior notice.
2) Click [CHECK] button. DVR will detect the latest Firmware version from the FTP server. If there is a new
firmware, DVR will ask if you want to upgrade it or not.
3) Click [OK] to confirm it and then click [START] to start upgrading.
Summary of Contents for VMAX
Page 1: ......
Page 5: ...User Manual 4 Chapter 1 DVR USER MANUAL ...
Page 6: ...5 Chapter 1 DVR User Manual ...
Page 34: ...33 Chapter 1 DVR User Manual DST Image Non DST Image ...
Page 71: ...User Manual 70 Chapter 2 ACS CLIENT SOFTWARE USER MANUAL ...
Page 72: ...71 Chapter 2 ACS Client Software User Manual ...
Page 91: ...User Manual 90 Chapter 3 MAC ACS CLIENT SOFTWARE USER MANUAL ...
Page 92: ...91 Chapter 3 Mac ACS Advance Client Software ...
Page 103: ...User Manual 102 Chapter 4 MOBILE PHONE SOFTWARE USER MANUAL ...
Page 104: ...103 Chapter 4 Mobile Phone Software User Manual ...
Page 105: ...User Manual 104 7 MOBILE PHONE SOFTWARE USER GUIDE 7 1 iPhone Application Software ...
Page 106: ...105 Chapter 4 Mobile Phone Software User Manual ...
Page 107: ...User Manual 106 ...
Page 108: ...107 Chapter 4 Mobile Phone Software User Manual ...
Page 109: ...User Manual 108 7 2 Android Application Software ...
Page 110: ...109 Chapter 4 Mobile Phone Software User Manual ...
Page 111: ...User Manual 110 ...
Page 112: ...111 Chapter 4 Mobile Phone Software User Manual ...
Page 113: ...User Manual 112 ...
Page 114: ...113 Chapter 4 Mobile Phone Software User Manual 7 3 Blackberry Application Software ...
Page 115: ...User Manual 114 ...
Page 116: ...115 Chapter 4 Mobile Phone Software User Manual ...
Page 117: ...User Manual 116 ...
Page 118: ...117 Chapter 4 Mobile Phone Software User Manual ...
Page 119: ...User Manual 118 7 4 Using WAP 3G Connection ...
Page 120: ...119 Chapter 4 Mobile Phone Software User Manual ...
Page 121: ...User Manual 120 ...
















































