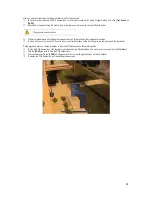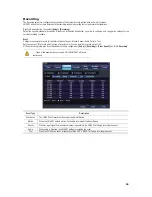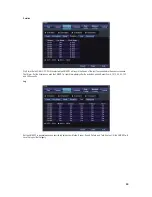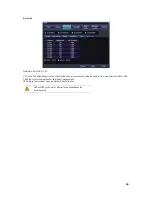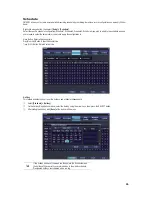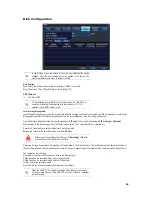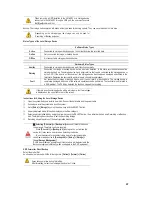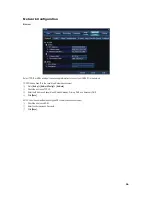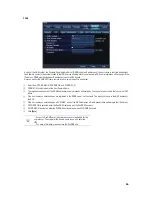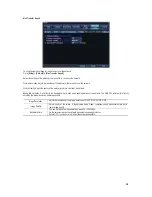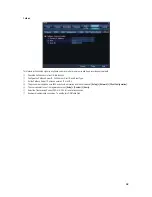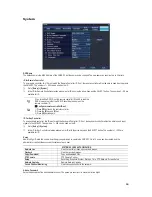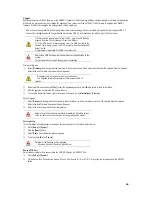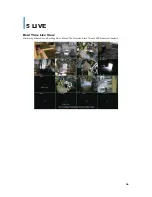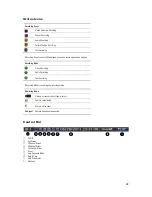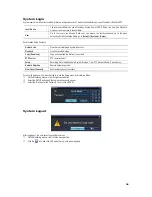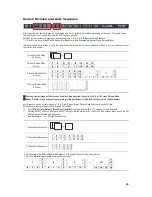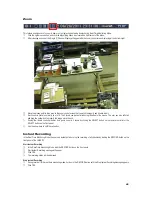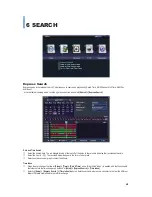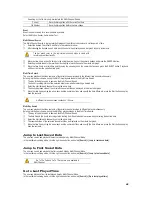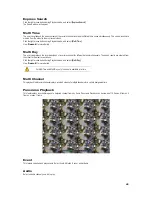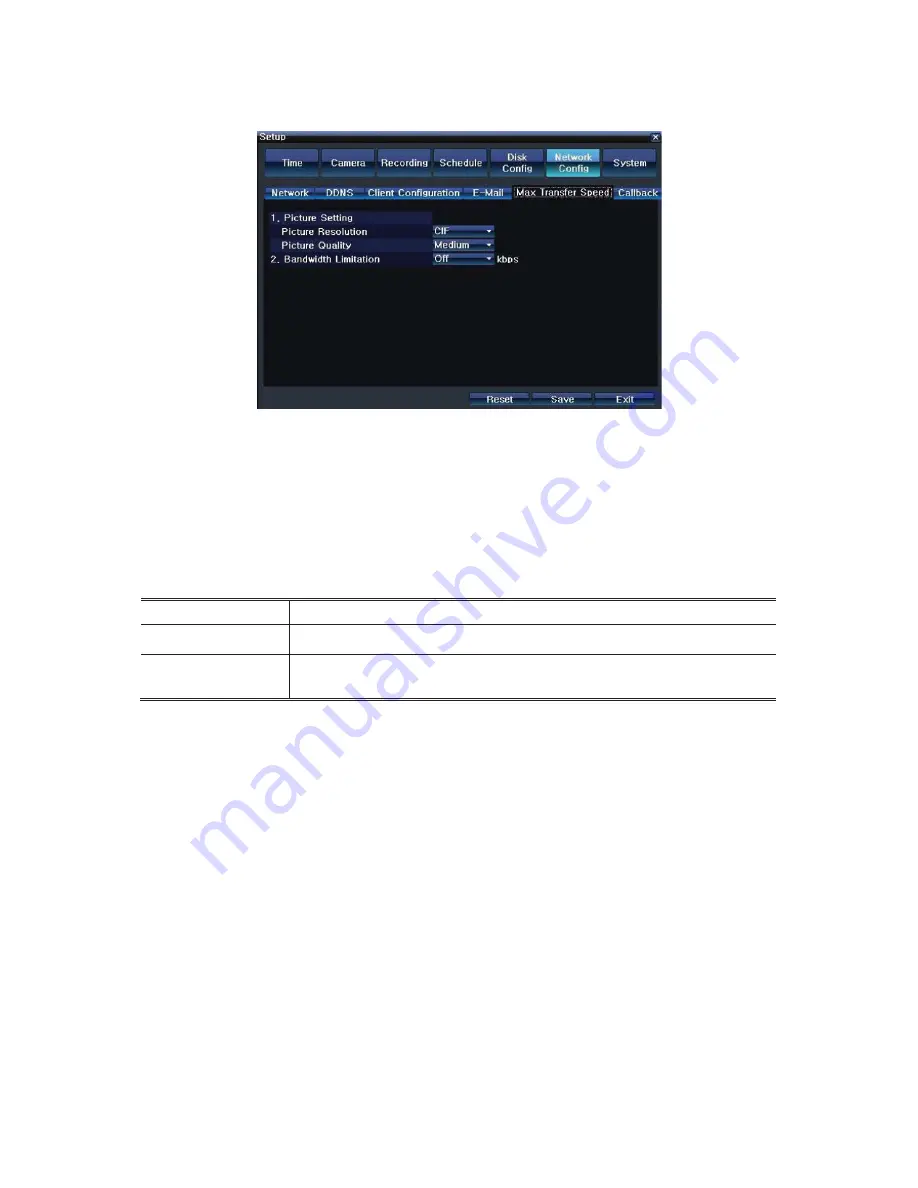
GGGGGGGGGGGGGGGGGGGGGGGGGGGGGGG
G
31
Max Transfer Speed
This configures the settings for the data sent over the network.
Go to
[Setup] > [Network] > [Max Transfer Speed]
.
Select the settings of the picture(s) that you wish to send over the network.
Picture Resolution
: Adjust the resolution of the picture(s) that are sent over the network.
Picture Quality
: Adjust the quality of the picture(s) that are sent over the network.
Bandwidth Limitation:
Set a limit to the bandwidth that is used when sending data over the network. The VMAXD1 will meet this limit by
adjusting the image resolution and image quality.
Image Resolution
Adjust the resolution of the image. Select from CIF, 2CIF, 4CIF, HCIF, QCIF.
Image Quality
Adjust quality of the image. A higher value has a higher compression and transmission rate but a
lower image quality.
Bandwidth Limit
You can set the network bandwidth between 40 ~ 4000kbps.
As the value increases, the network transmission speed gets faster.
Select OFF if you do not wish to limit the network bandwidth.