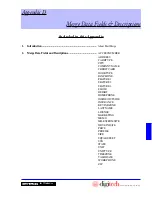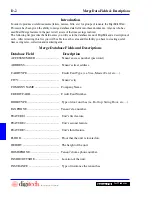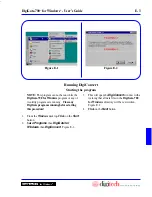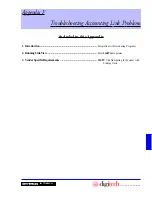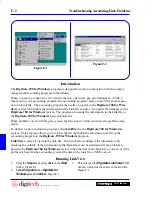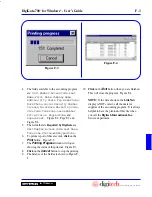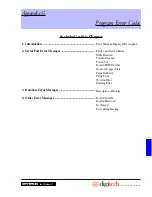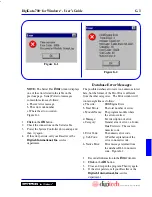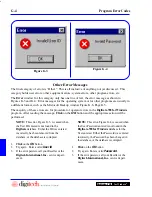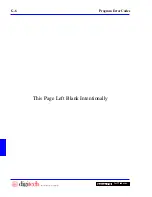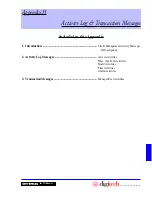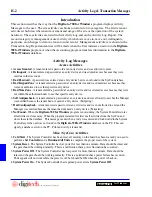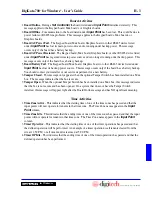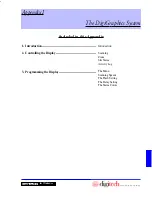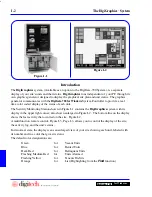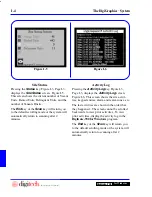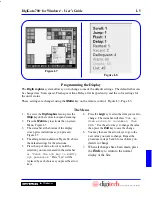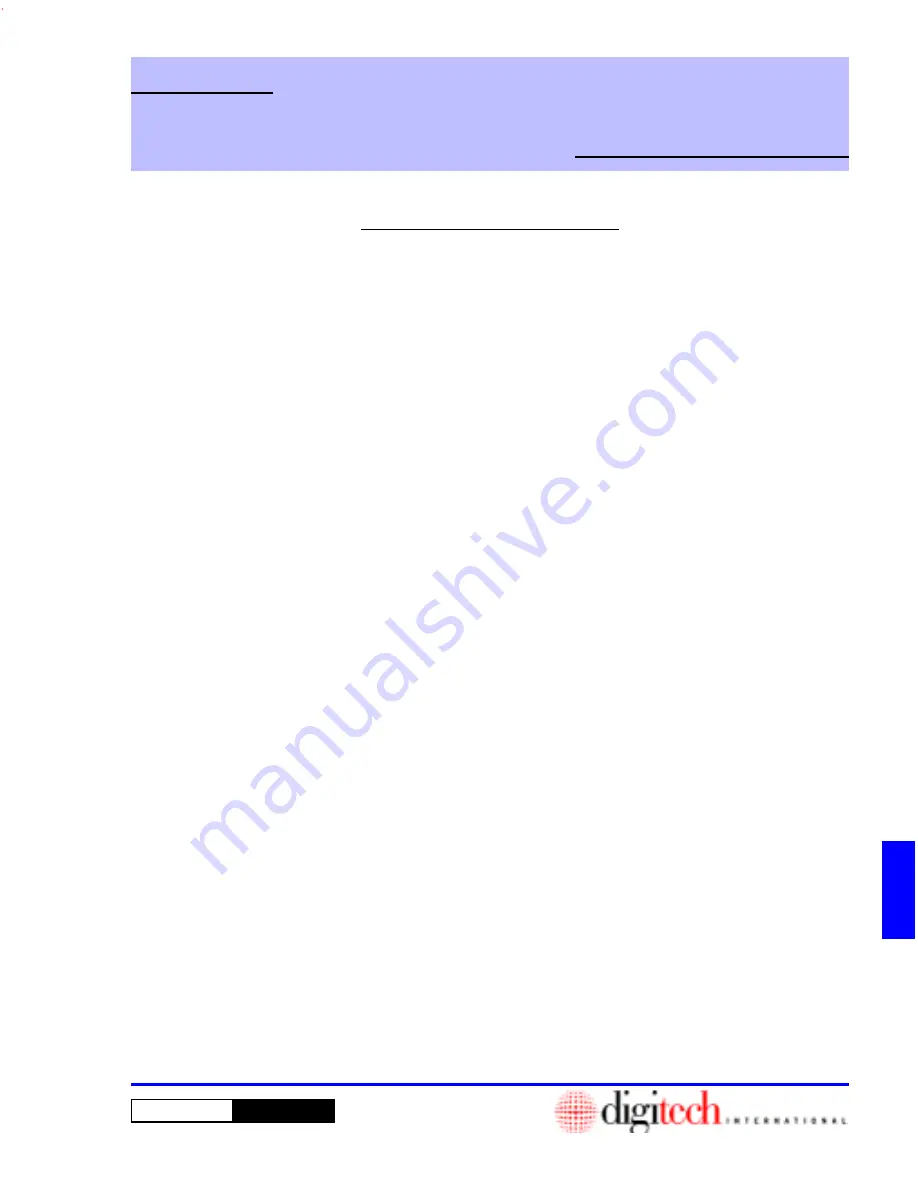
Included in this Chapter
DigiGate-700
for Windows
™
®
Appendix G
1. Introduction .....................................................................
2. Serial Port Error Messages .............................................
3. Database Error Messages ...............................................
4. Other Error Messages .....................................................
Error Message Display & Description
Parity and Overrun Errors
NAK Received
Port Not Opened
Port in Use
Invalid COM Number
No more Trigger Slots
Time Out Error
Parity Error
Overrun Error
Framing Error
Description of Display
Invalid User ID
Invalid Password
Not Integer
Error during Backup
Program Error Codes
Summary of Contents for DigiGate-700
Page 1: ...World Class Security Solutions DigiGate User s Guide ...
Page 2: ......
Page 3: ...User s Guide DigiGate 700 ...
Page 166: ...This Page Left Blank Intentionally 3 86 Operating Instructions DigiGate 700 for Windows ...
Page 202: ...This Page Left Blank Intentionally B 8 Appendix Title DigiGate 700 for Windows ...
Page 224: ...This Page Left Blank Intentionally G 6 DigiGate 700 for Windows Program Error Codes ...
Page 244: ...This Page Left Blank Intentionally K 8 DigiGate 700 for Windows Program Registration Codes ...
Page 262: ...X 10 Index DigiGate 700 for Windows This Page Left Blank Intentionally 2 3 ...
Page 263: ......
Page 264: ......
Page 265: ......
Page 266: ...DigiGate User s Guide Digitech International Inc 800 523 9504 toll free www digitech intl com ...