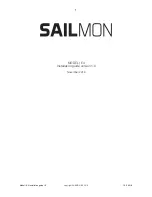Software Instructions
46
DigiTrak
®
F5
®
SST
®
Operator’s Manual
Both the profile and plan chart annotation dialog boxes function in the same way; only the coordinates
shown in the Location and Caption sections of the dialog boxes will be different. If you open the chart
annotations dialog box using the
Edit
menu command or tool bar icon, you will need to enter the
coordinates of the shape you wish to draw in the Location section of the dialog box.
Selecting and Editing Shapes
Select the shape you would like to appear on the chart from the pull-down menu in the Location section of
the chart annotations dialog box.
Adjust the line weight and font size in the Line/Font section of the dialog box.
Select which parts of the shape you would like to appear in the Draw Shape section of the dialog box.
The color of the different parts of the shape can be adjusted by double-clicking on the ellipses in the Draw
Shape section of the dialog box.
Adding and Editing Captions
Before a caption can be entered, the check box next to
“Draw Caption” in the Draw Shape section of the
chart annotations dialog box must be checked to activate the Caption section of the dialog box. With the
Caption section active, type the words you would like to appear on the graph in the text box in this
section. You do not have to draw a shape to add a caption.
If a shape is drawn, the caption will appear centered in the shape by default.
To change the location or orientation of where the caption appears, click in the box next
to “Top - Left” in
the Caption section of the dialog box. Enter the coordinates of where you would like the text to begin.
To change the orientation of the text, type the value of the slope of the text in the
“Text Slope” text box.
Editing Chart Properties
To open the profile or plan chart properties dialog boxes where properties such as chart boundaries and
scaling can be adjusted:
Select the profile or plan chart properties command from the
Edit
menu.
Click on the edit profile or plan chart properties icon on the tool bar.
Automatic scaling is selected by default. Click in the box next to
“Auto Scale” to adjust the horizontal or
vertical scaling and chart boundaries. Then manually enter the coordinates of chart boundaries as you
would like them to appear.