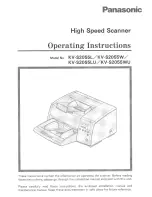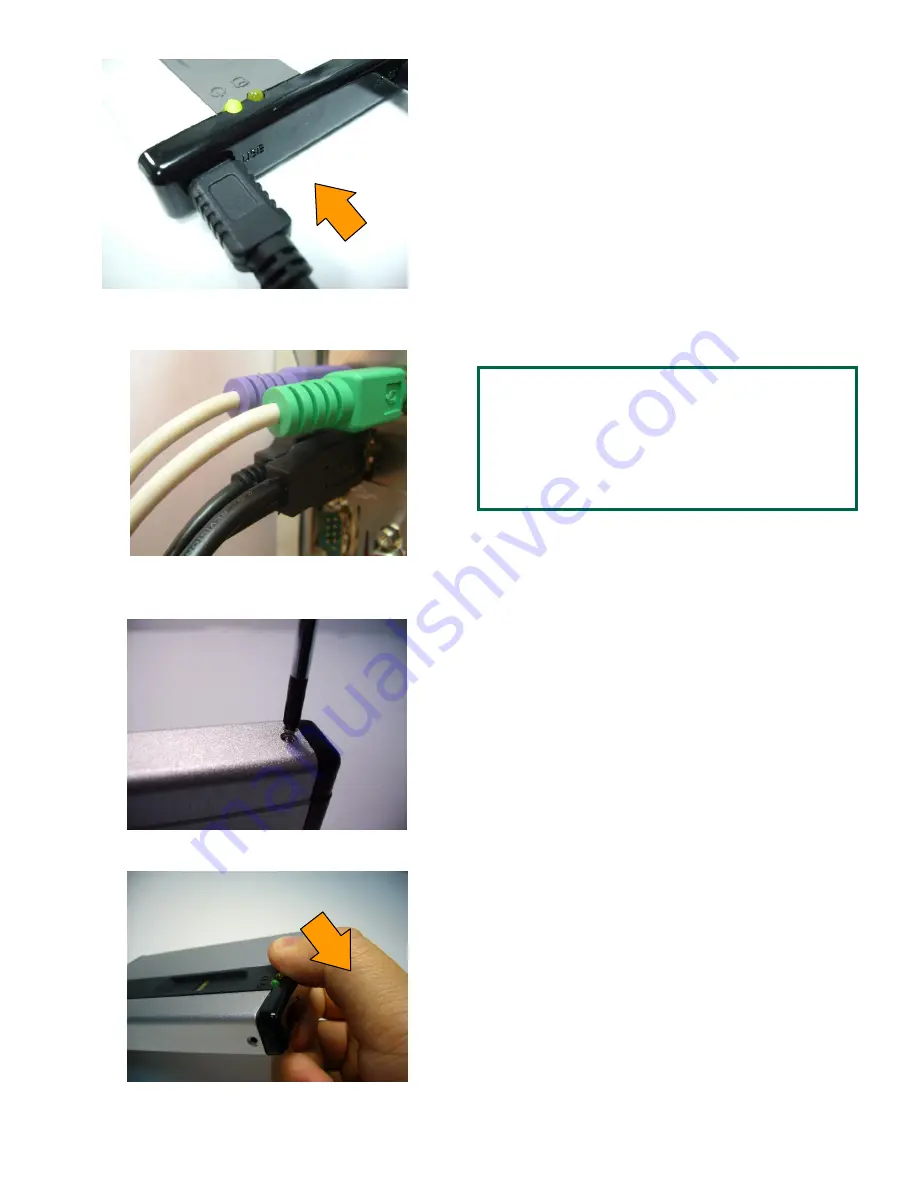
9. Plug the USB Cable to the USB port of the computer.
Change Hard Disk
1. Remove the screw.
2. Pullout the cover from the aspect just like the arrow.
3. Pull the head of the cover.
REMARK
:
Please remove all USB storage devices
from the computer before application
software installation at the first time.