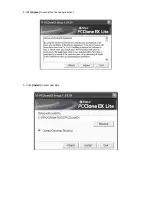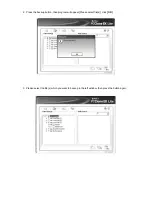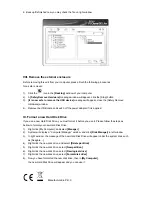6. Backup file finished now you may check the file on right window
VIII. Remove the external enclosure
Before removing this unit from your computer, please finish the following procedures
for a safe removal:
1). Click the
icon in the
[Desktop]
window of your computer
2). A
[Safely Remove Hardware]
message window will appear, click the [Stop] button
3).
[It is now safe to remove the USB device]
message will appear, close the [Safely Remove
Hardware] window
4). Remove the USB cable and switch off the power adapter if it is applied.
IX. Format a new Hard Disk Drive
If you use a new Hard Disk Drive, you must format it before you use it. Please follow the steps as
bellow to format your new Hard Disk Drive:
1). Right click [My Computer], and select
[Manager]
2). System will display a "Computer Manager" window, and click
[Disk Manager]
in left window
3). In right window, the message of the new Hard Disk Drive will appear under the system disk, such
as [Seagate....]
4). Right click the new disk drive, and select
[Delete partition]
5). Right click the new disk drive, select
[New partition]
6). Right click the new disk drive, select
[New logical drive]
7). Right click the new disk drive, select
[Format disk drive]
8). Now you have formatted the new disk drive, then in
[My Computer]
,
the new Hard Disk Drive will appear and you can use it.
Manufactured in P.R.C.