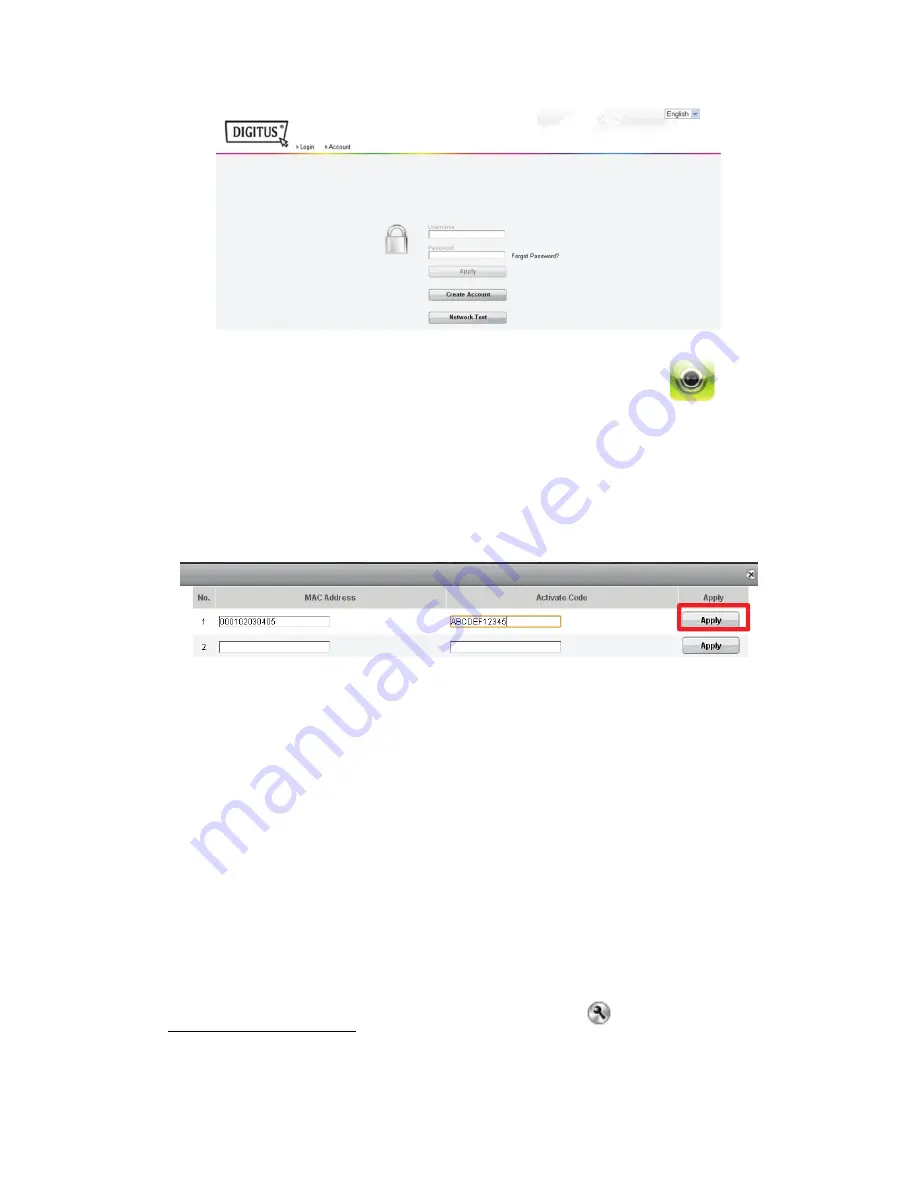
3
Alternatively you can also download “DIGITUS Plug&View” APP
from APP
store or Google Play and execute this APP from your mobile devices and login the
account and password instead of using browser.
3. With browser, please key in the MAC address and Activation code as shown on the
1
st
page of the QIG to add camera under your account. After press “Apply”, it will
show “Success”.
Alternatively the easiest way to add camera without key-in long numbers is using the
smart phone to scan the QR code on the 1
st
page of this QIG using “DIGITUS Plug&View”
APP from your mobile devices.
After adding the camera, now you can have live-view anytime anywhere.
3.2 Getting connected wirelessly
Wireless (WiFi) connection between IP cameras and Wireless router / Access point is
also available with the following procedures.
4. After completing Step 1 ~ 3 for wired connection with Ethernet cable, login into
http://www.mydigitus.net/ and click the setting icon
to enter camera user
interface.






























