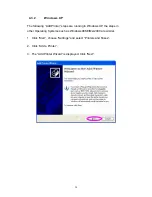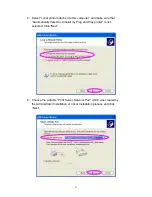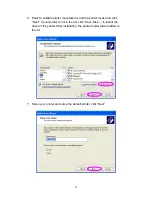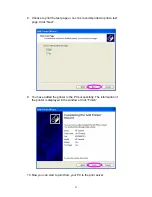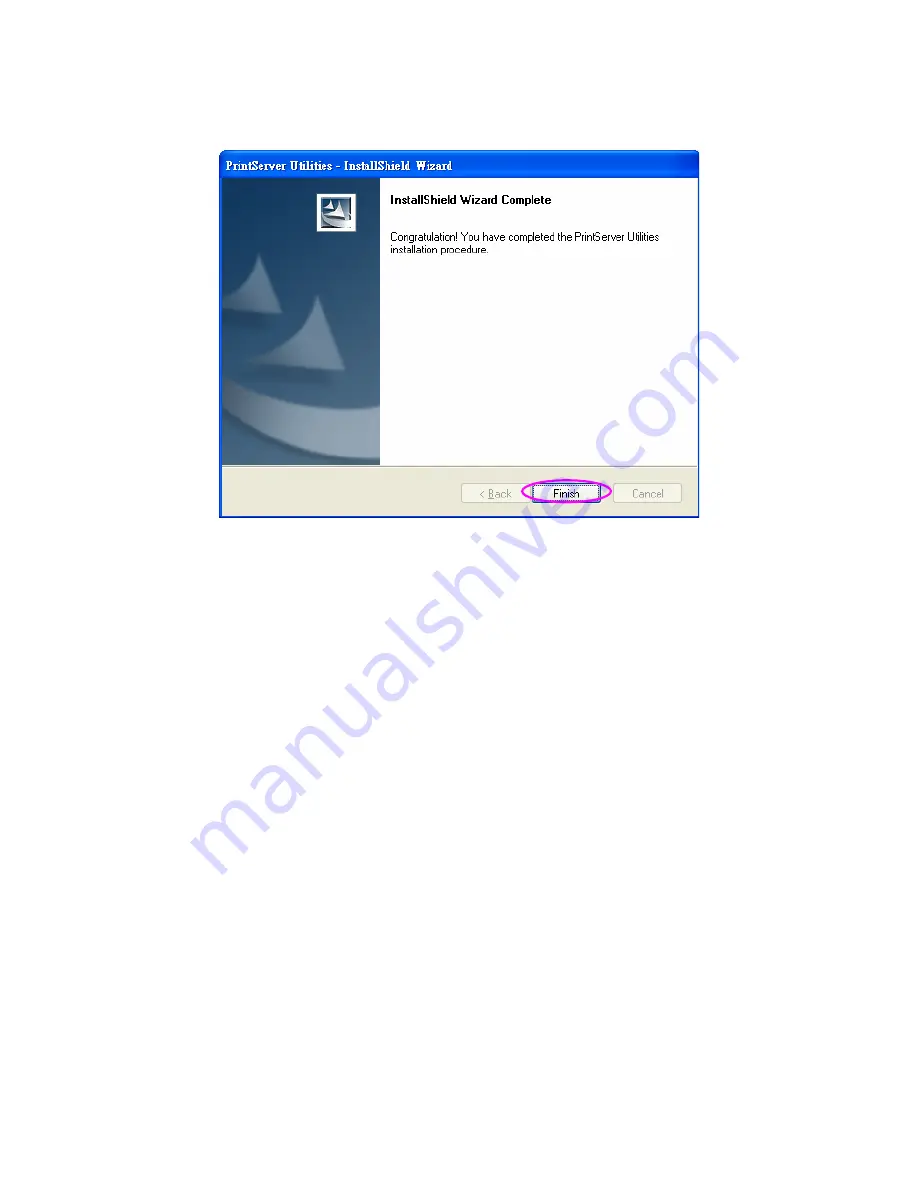Reviews:
No comments
Related manuals for dn13006w

LP
Brand: Zeka Pages: 54

M1
Brand: Pandigital Pages: 2

V8
Brand: Razberi Pages: 113

xSeries 235
Brand: IBM Pages: 214

C6150 Series
Brand: Oki Pages: 104

847620U - Netfinity 3000 - 20U
Brand: IBM Pages: 270

244857-001 - TaskSmart - C4000 Model 60_duplicate
Brand: Compaq Pages: 9

SuperServer 6026TT-HIBQF
Brand: Supero Pages: 112

ID MAKER Zenius
Brand: IDVille Pages: 66

PTR3E
Brand: Panduit Pages: 59

2404WD
Brand: Aficio Pages: 92

NF5486M5
Brand: Inspur Pages: 2

AP4.4_5.4
Brand: Avery Dennison Pages: 92

Color ID Card Printer II
Brand: FARGO electronics Pages: 70

RIP Station 5100
Brand: Epson Pages: 140
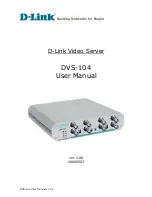
DVS-104
Brand: D-Link Pages: 113

DVS-301
Brand: D-Link Pages: 100

AP42CL 8000
Brand: Accuprint Pages: 134