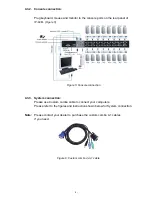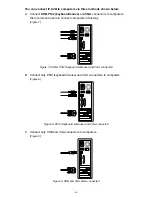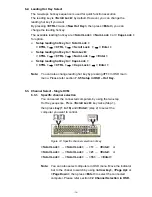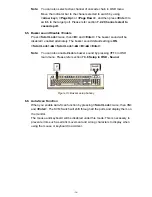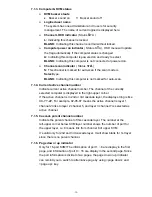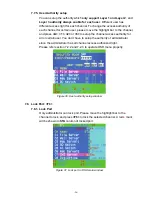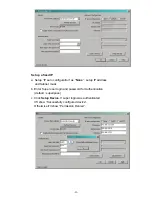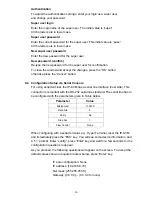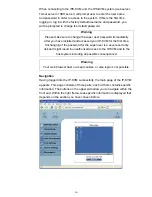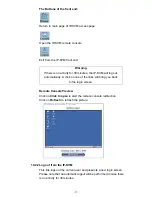-22-
Banner
: Use four arrow keys to move the channel banner to the
desired position. Press
<ESC>
to save the changed
banner
position.
Figure 21: Banner Position Setup
7.3.5. Hot key
Scroll Lock
:
<Scroll Lock>
becomes the hot key.
Num Lock
:
<Num Lock>
becomes the hot key.
Cap Lock
:
<Cap Lock>
becomes the hot key.
Note:
You can also change leading hot key via hot key by using
<
CTRL >
→
< CTRL >
→
< New Hotkey >
→
< Enter >
outside
the OSD mode. Please refer section
6.2 Leading Hot Key Select.
7.3.6. Sound
ON:
Buzzer sound enabled.
OFF:
Buzzer sound disabled.
Note:
You can also enable/disable buzzer sound via hot key by using
<Scroll Lock>
→
<Scroll Lock>
→
<B>
→
<Enter>
outside
the OSD mode. Please refer section
6.5 Buzzer sound Disable /
Enable.
7.3.7. Language
English (En) / Deutsch (De) / Francais (Fr), 3 languages are available.
7.4. Auto-Scan in OSD: <F2>
7.4.1. Start to auto-scan in OSD
Press
<F2>
in OSD main menu. The auto-scan banner will be shown to
indicate the scanning channel.
─┬──
┬
──┬──────
│
│
└─
Channel
Name
│
└──────────
Channel Number
└───────────────
Indicate now is Scan Mode
Figure 22: Auto-Scan Banner
Note:
You can also start auto-scan function via hot key by using
<Scroll Lock>
→
<Scroll Lock>
→
<S>
→
<Enter>
outside the
OSD mode. Please refer section
6.6.1 Start Auto-Scan Function.