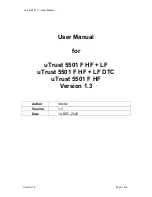2
Features
Silicon Image SiI3114 SATA controller chip
Compliant with PCI Specification, Rev. 2.3, 32-bit, 33/66Mhz
Compliant with Serial ATA 1.0 specification
Provides four independent channels to support up to four Serial
ATA drives
Supports RAID0 (striping), RAID1 (mirroring), RAID5 (Parity RAID),
RAID 0+1(mir striping) and Concatenation modes
HDDs function normally when not in RAID sets
Supports SATA up to 150MB/Sec
Supports Windows
®
2000, XP/2003 32/64 bit, Vista 32/64bit
Bus Interface
PCI Bus 32 bit
Connectors
4 x internal SATA connectors
Package Contents
1 x SATA 150 4-Channel PCI RAID Card
1 x Driver CD
2 x SATA Data Cable
1 x Manual
System Requirements
With one available PCI slot
Windows
®
2000, XP/2003, Vista, Windows 7