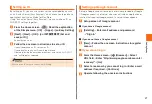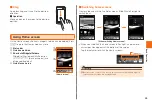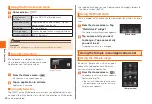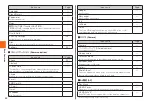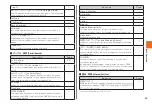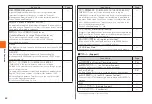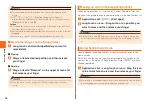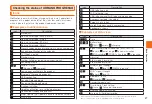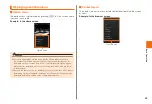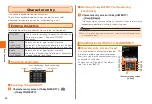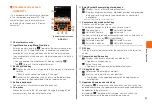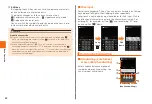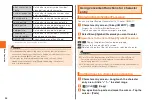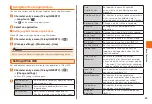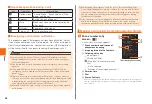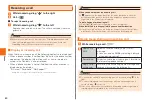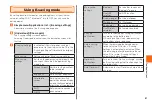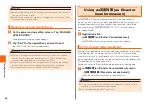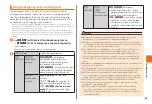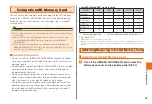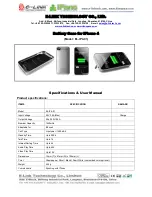51
B
as
ic
O
p
er
at
io
n
■
Character entry screen
(QWERTY)
It is a keyboard with characters allocated
in the same order as general PC. Tap
character input key to enter character
on the key. Enter Japanese in "Roman
character".
⑥ ⑨ ⑤
①
②
⑧
⑩
④
⑫
⑦
《
Character entry screen
(QWERTY)
》
①
Character entry area
②
Input Word Learning/Word Prediction
Enter characters and tap "
" to display the normal conversion
candidates list. If "Word Prediction" is enabled, the prediction
candidates list is displayed when characters are entered and
then candidates which come next are displayed when the entry is
confirmed.
• You can enlarge the candidates list area by tapping "
".
Tap "
" to return it to the original display.
③
Back key/Undo key
:
Display the characters assigned to the same key in the reverse
rotation.
• Back function cannot be used in "Flick input".
:
Cancel the last operation such as returning the determined
characters to the undermined state by tapping the key.
④
Software keyboard
You can enter a character assigned to each key.
⑤
Cursor key
Moves the cursor to the left and right. Change the range of the
characters for character entry/conversion.
⑥
Emoji/Symbol/Facemark/input mode keys
:
Displays the list of Emoji/Symbol/Facemark.
*
:
Displays hiragana, katakana, alphabet, number and predicted
date and time assigned to the entered key as conversion
candidates.
* Not displayed depending on operated screen.
⑦
Character entry mode switch key
Switches character type to enter.*
The display changes as follows each time you tap it.
:
Hiragana-Kanji
:
Half-width Alphabet
:
Half-width Numeric
:
Voice Input
You can switch to the another character type such as katakana or
full-width characters by [ ]
→
[Input Mode].
:
Full-width Alphabet
:
Full-width Numeric
:
Full-width Katakana
:
Half-width Katakana
* Depending on operating screen or application, some character types may not be entered.
⑧
DEL key
Deletes the selected character or the character on the left of the
cursor.
⑨
Conversion key/Space key
:
Displays the normal conversion candidates list.
• Appears in hiragana entry.
:
Enters the space.
• Appears in numeric/one-byte alphabet entry etc.
⑩
OK key/Enter key
:
Determines the entering characters.
:
Inserts a line feed at the cursor position.
• The display is changed depending on the application or
entering item.
⑪
Uppercase/Lowercase switch key
By tapping " " in hiragana or katakana entry, you can switch the
entered character to the uppercase/lowercase one or add dakuten/
handakuten to the character.
By tapping " " in alphabet entry mode, you can switch the
entered character to the uppercase/lowercase one.