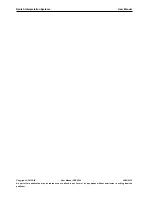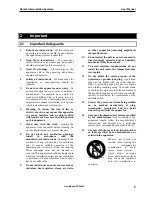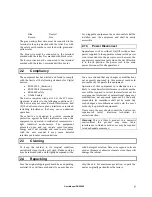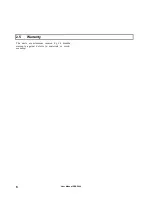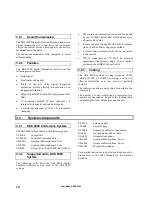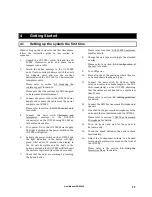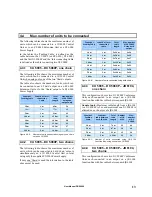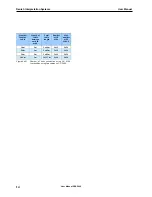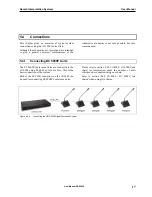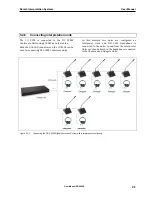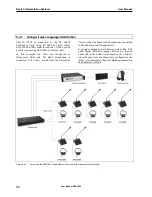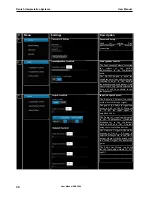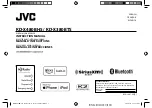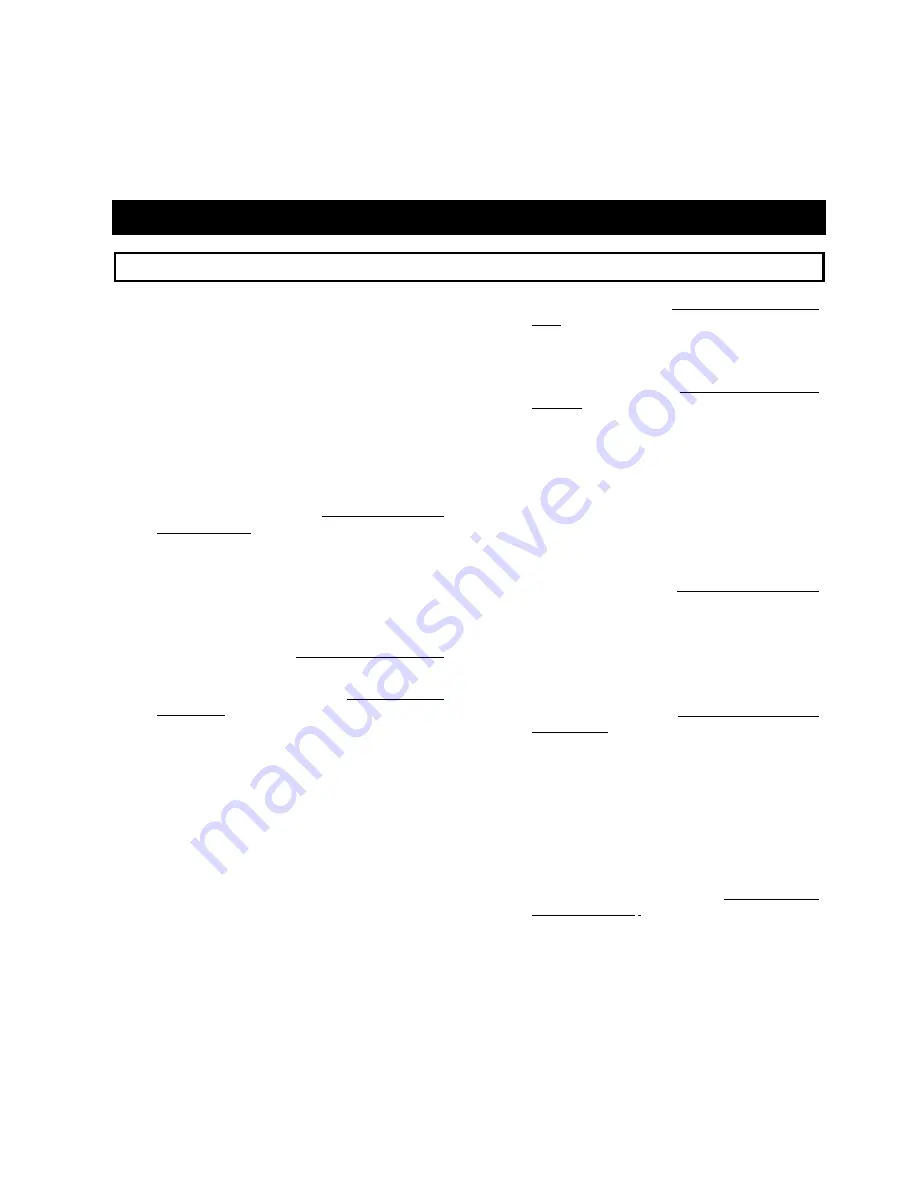
4
Getting Started
4.1
Setting up the system the first time
When setting up the system for the first time please
follow the instruction given in this section in
sequence.
1.
Unpack the CU 5905 Central Unit and the DC
5980P Conference units and place them
l
temporary on a tab e.
2.
Attach the button overlays to the DC 5980P
units. Use the overlays delivered with the units
for Delegate units and use the overlays
delivered with the CU 5905 for Chairman and
Interpreter units.
Please refer to section ‘6.2 Preparing the
conference unit’ for details.
Please note, that the overlays are NOT designed
to be removed after attachment.
3.
Connect the power cord to the CU 5900 Power
Supply and connect the cable from the power
supply to the CU 5905.
Please refer to section ‘5 CU 5905 Central Unit’
for details
4.
Connect the units with Chairman and
Interpreter
overlays
to
the
DCS‐LAN
connector(s) on the CU 5905 using EC 6001‐xx
Cat5e extension cables.
5.
Turn power ‘On’ to the CU 5900 Power Supply.
The light indication in the power switch on the
CU 5905 will light red.
6.
Activate the power switch on the CU 5905 and
the light indication in the button will light
green. After about 15 seconds, the display in
the CU will be visible and the Led’s in the
button overlay on the DC 5980P will flash until
the units are registered (less than 60 seconds).
7.
Check that the units are working by touching
the ‘Speak’ button.
Please refer to section ‘6 DC 5980P Conference
Unit’ for details.
8.
Change the unit type according to the attached
overlay.
Please refer to section ‘6.2.4 Configuration of
the unit’ for details
9.
Turn Off power
10.
Place all units at the positions, where they are
p
to be used observing the unit ty e.
11.
Connect the units with EC 6001‐xx Cat5e
extension cables in suitable length to the DCS‐
LAN connector(s) on the CU 5905 observing
that the cables are not bended to a radius less
than 15 mm.
Please refer to section ‘4.3 Cabling guidelines’
for details.
12.
Connect the GM 59xx Gooseneck Microphone to
the unit
13.
If needed fix the gooseneck microphones to the
units with the tool delivered with the CU 5905.
Please refer to section ‘7 GM 59xx Gooseneck
Microphone’ for details.
14.
Turn ‘On’ power and wait for the system to
become ready.
15.
Touch the ‘Speak’ button on the units to check
functionality.
16.
Adjust the ‘Loudspeaker volume’ to a desired
level using the interactive menu on the front of
the CU 5905.
Please refer to the section ‘5.5 Using the
Interactive Menu ’ for details.
User Manual DDS 5900
11