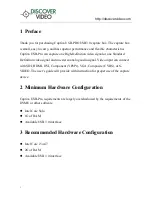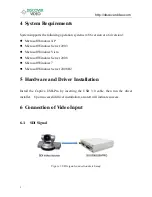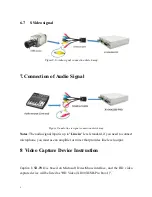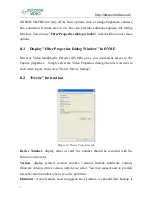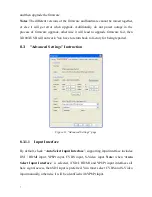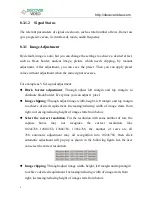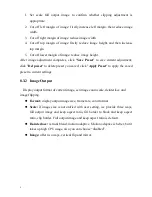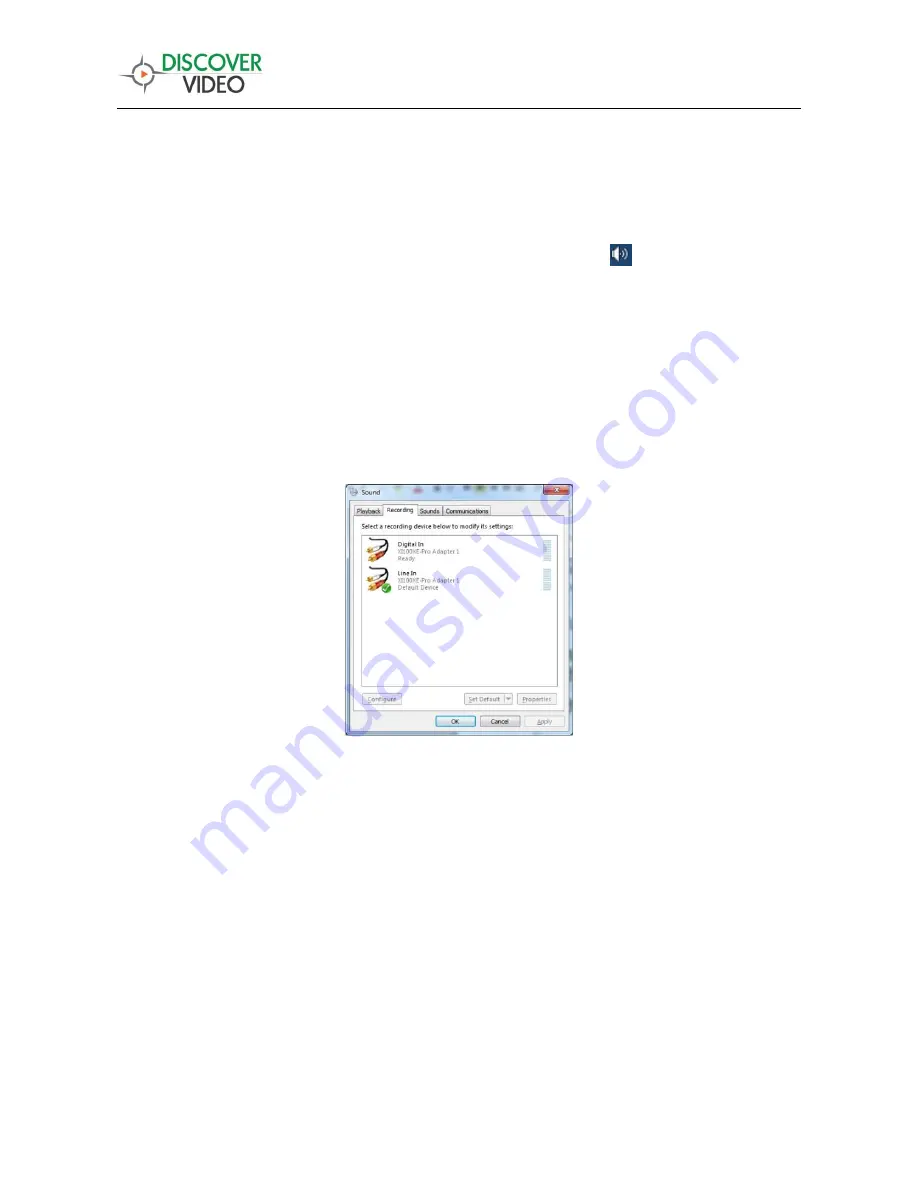
http://discovervideo.com
12
Through system "
Volume Control
" to adjust recording volume, specific steps as
follows:
1. In system notification icon area on right corner right-click "
"button, select
"
Recording devices
" in pop-up menu.
2. In pop-up list which displays recording device, select "
HDMI In
" or "
Line In
",
click "
Properties
" button, system will pop up device properties dialog window.
3.
In Properties dialog box, select "
Level
s
" property page, then you can operate
volume control and "
Quiet
" according to your requirement.
Figure16
,
Windows Vista/7 dialogue