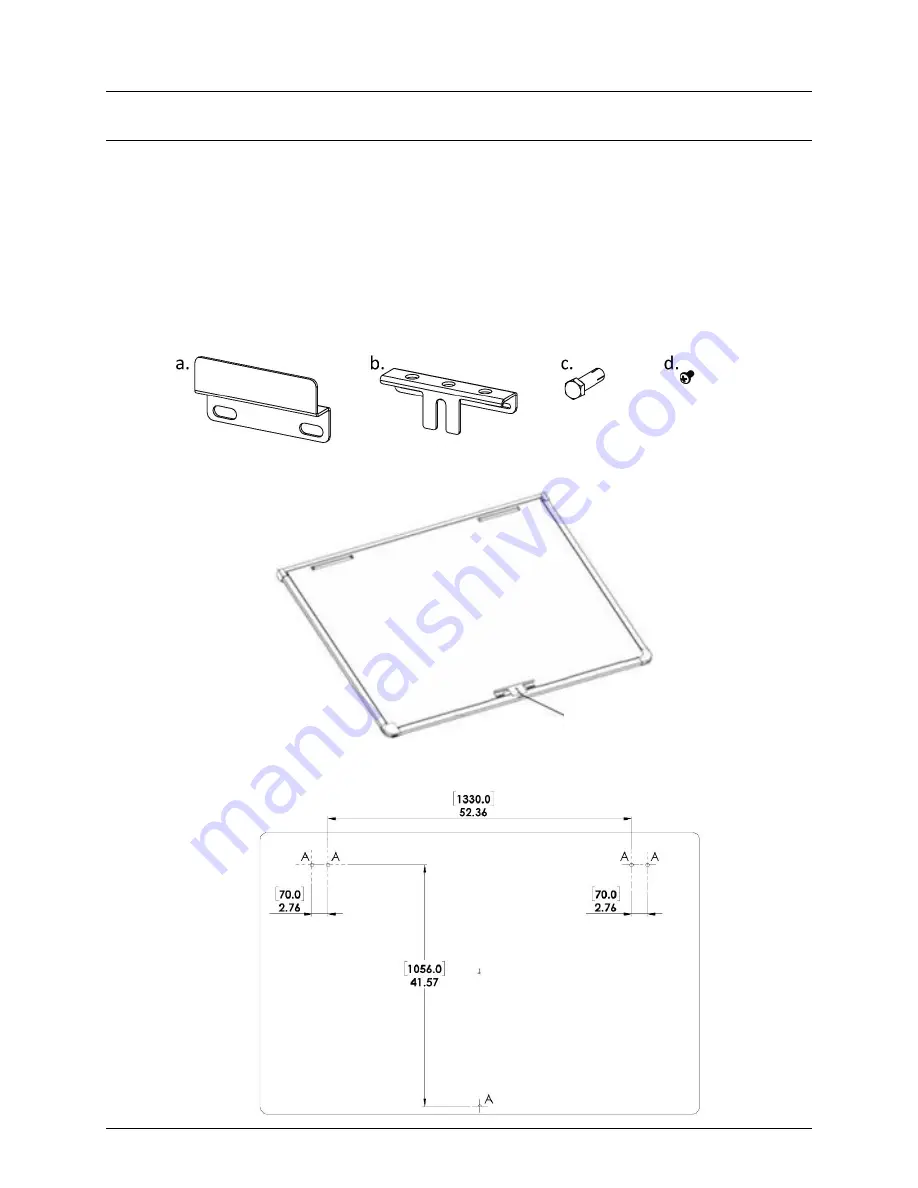
DISPLAYS2GO
Interactive Whiteboard
4
2.
Set up the Whiteboard
2.1
Wall Mounting
The wall mounting installation is quick and easy using the included hardware kit.
Minimum 2 people. Tools required: power drill, bubble level, adjustable wrench.
Hardware
a. Mounting Bracket
– Top
b. Metal Bracket
– Bottom
c. M8 Expansion Wall Anchor
d. M4 Screw
QTY.
2 pcs
1 pc
5 pcs
2 pcs
Step 1: Assemble the Metal Bracket (b) to the bottom back-side of the white board with (2) M4
screws (d), as shown below. Do not tighten the screws.
Step 2: Drill holes on the wall where the whiteboard will be. Drill 5 holes that are
3
8
⁄
inch in
diameter and 2 inches deep at the locations marked as “A” below.
Metal Bracket (b)















