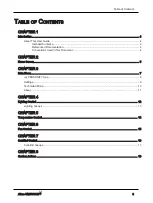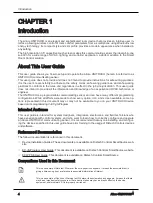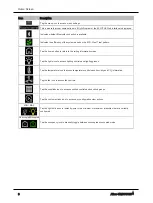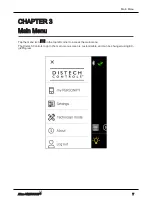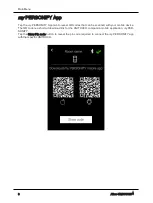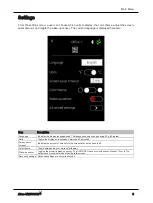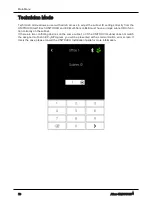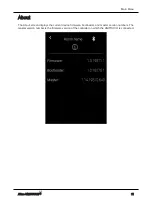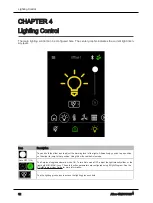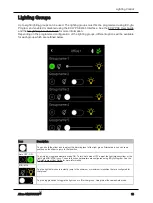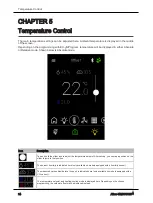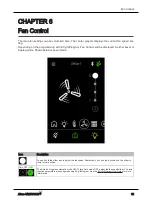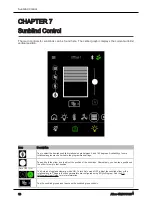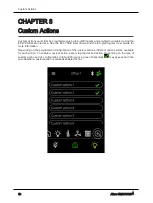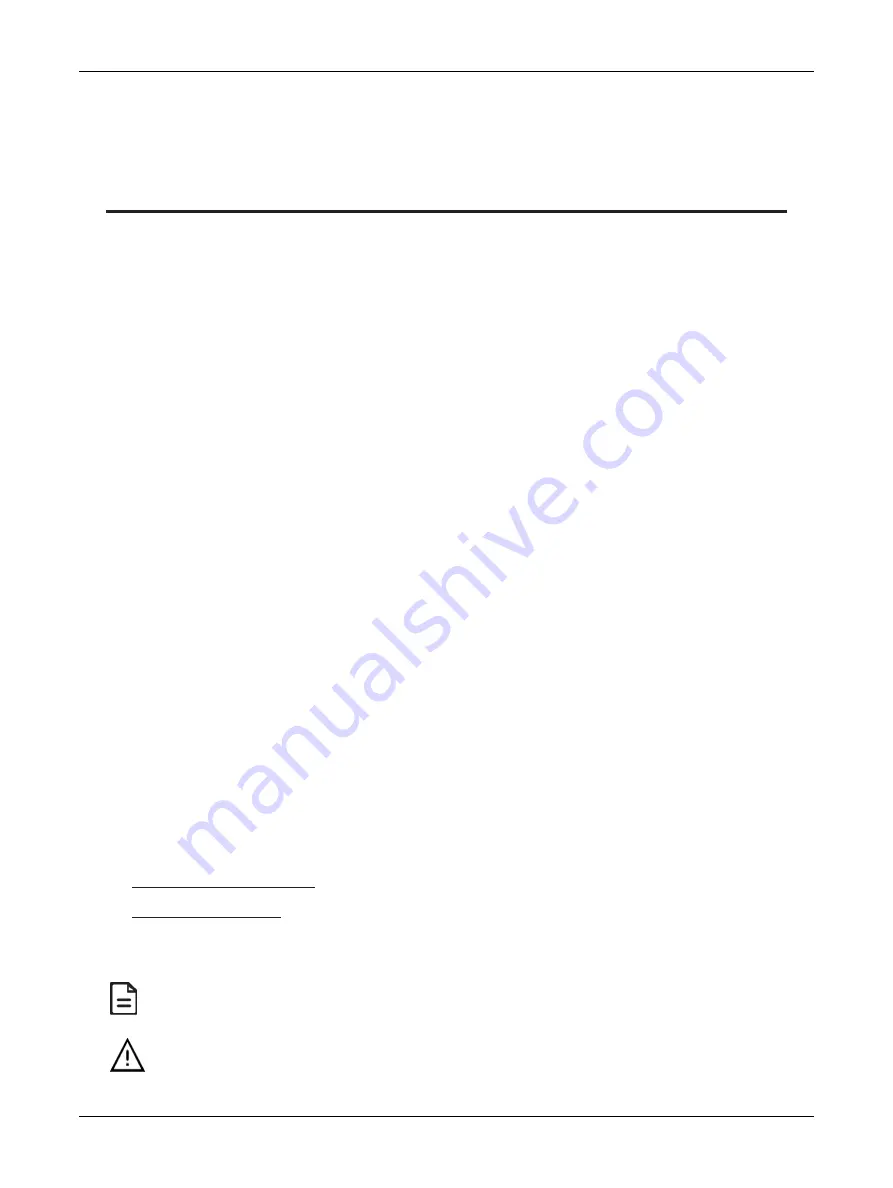
4
Allure UNITOUCH™
CHAPTER 1
Introduction
The Allure UNITOUCH is an elegant and sophisticated room device that provides an intuitive user in-
terface, allowing wireless control of room comfort parameters from a smartphone using
Bluetooth
®
low
energy technology. Its compact style and slim profile provides a modern appearance when installed in
any setting.
The high resolution 3.5” capacitive touch screen makes this communicating sensor the ideal all-in-one
solution for a wide range of HVAC, lighting, and sunblind application; a perfect addition to the Smart
Room Control solution.
About This User Guide
This user guide shows you how to setup and operate the Allure UNITOUCH (hereon in referred to as
UNITOUCH) communicating sensor.
This user guide does not provide and does not intend to provide instructions for safe wiring practices.
It is the user’s responsibility to adhere to the safety codes, safe wiring guidelines, and safe working
practices to conform to the rules and regulations in effect in the job site jurisdiction. This user guide
does not intend to provide all the information and knowledge of an experienced HVAC technician or
engineer.
The UNITOUCH is a programmable communicating sensor and can have many different programming
configurations. While all efforts were made to show every option, icon, and screen available, some op-
tions represented in this document may or may not be available to you on your UNITOUCH device
based on its programming in EC-
gfx
Program.
Intended Audience
This user guide is intended for system designers, integrators, electricians, and field technicians who
have experience with control systems, and who want to learn how to correctly configure and operate
an Allure UNITOUCH communicating sensor. It is recommended that anyone installing and configur-
ing the devices specified in this user guide have prior training in the usage of Distech Controls devices
and software.
Referenced Documentation
The follow documentation is referenced in this document.
£
Device Installation Guides: These documents are available on Distech Controls SmartSource web-
site
£
EC-
gfx
Program User Guide: This document is available on Distech Controls SmartSource website
£
ECLYPSE User Guide: This document is available on Distech Controls SmartSource
Conventions Used in this Document
This is an example of Note text. Wherever the note-paper icon appears, it means the associated text is
giving a time-saving tip or a reference to associated information of interest.
This is an example of Caution or Warning text. Wherever the exclamation icon appears, it means that there
may be an important safety concern or that an action taken may have a drastic effect on the device,
equipment, and/or network if it is improperly carried out.
Introduction
Summary of Contents for Allure UNITOUCH
Page 1: ...User Guide Allure UNITOUCH ...
Page 19: ...UNITOUCH_UG_13_EN ...