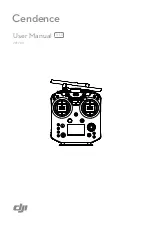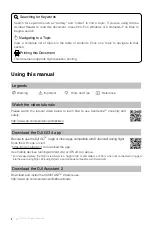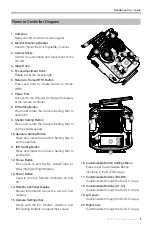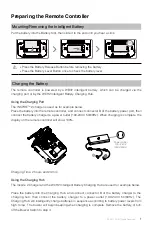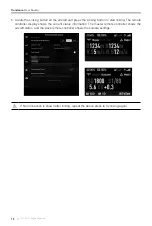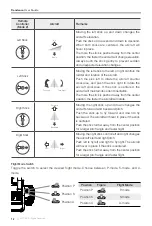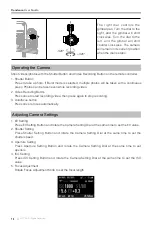Reviews:
No comments
Related manuals for Cendence

615 Series ANSI
Brand: ABB Pages: 60

ROBO Cylinder RCP2 Series
Brand: IAI Pages: 5

Motion Series
Brand: Uclear Pages: 40

15 SERIES
Brand: Ultra Start Pages: 24

MCC100
Brand: Daruifuno Pages: 24

SCC-DO01
Brand: National Instruments Pages: 14

OMM-120-15
Brand: Coris Pages: 4

MS6-SV-...-D-10V24
Brand: Festool Pages: 32

Situo 1 RTS
Brand: SOMFY Pages: 56

R-7651-EM
Brand: Reliance Foundry Pages: 3

AE04
Brand: Wesa Pages: 8

Micro850 series
Brand: Allen-Bradley Pages: 24

FE1031
Brand: FASAR ELETTRONICA Pages: 2

146R
Brand: ACS Pages: 2

RCI-104
Brand: Litex Pages: 1

RC400 G2B
Brand: Scanreco Pages: 48

KYO 32 M
Brand: Bentel Pages: 88

ZH210
Brand: Zenith Pages: 20