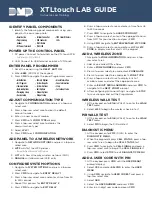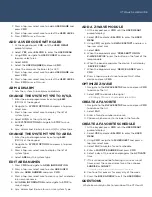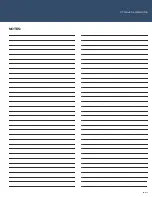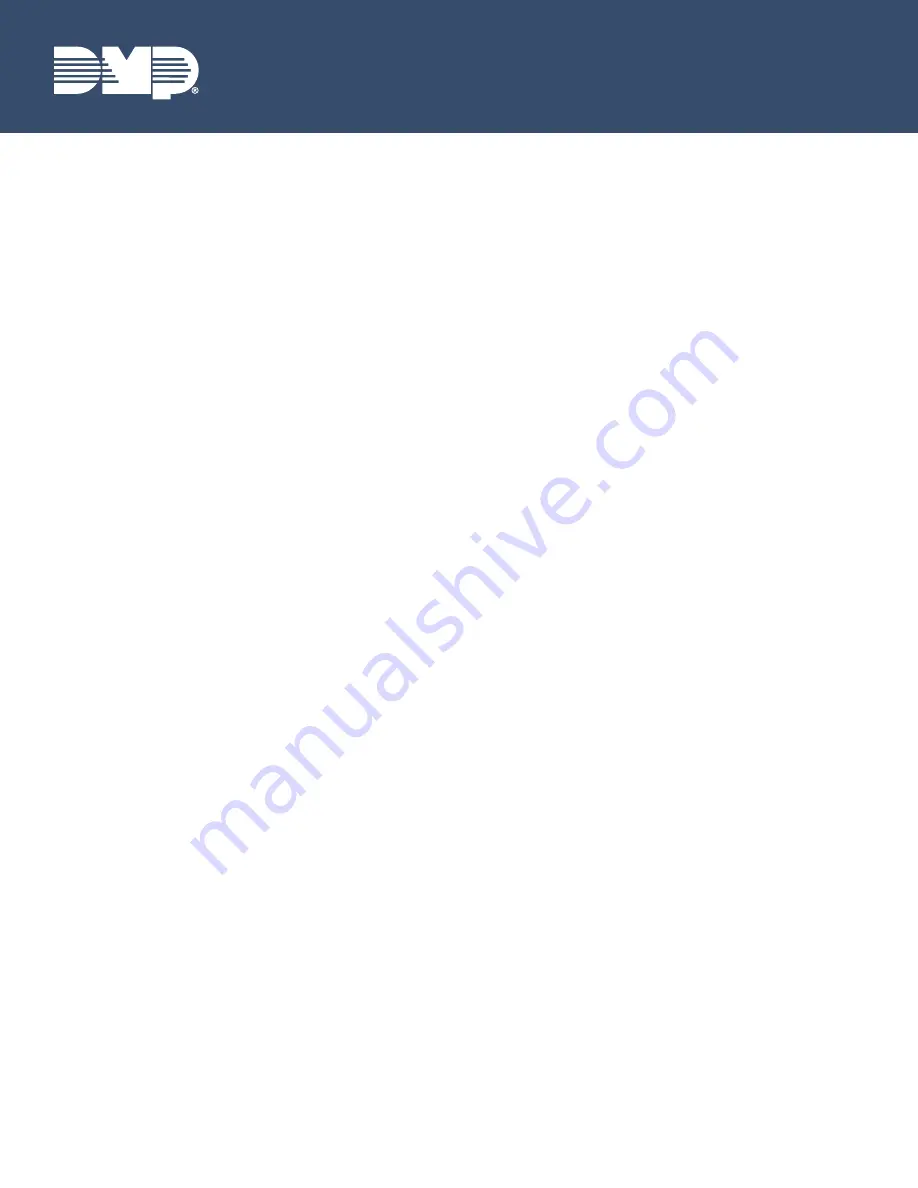
XTLtouch LAB GUIDE
Instructor-Led Training
IDENTIFY PANEL COMPONENTS
1. Identify the following panel components using your
panel or the on-screen photo:
ê
Reset button
ê
Programming
header
ê
DC Power Terminals
ê
Cellular Connector
ê
USB Connector
ê
Wi-Fi Radio
ê
Wi-Fi LED
ê
1100 Series Wireless
LEDs
POWER UP THE CONTROL PANEL
1. DC power: Connect to terminals on the XTLtouch PCB
ê
Transformer type: 12 VDC at 500 mA
2. USB: Connect to USB terminal on back of XTLtouch
ENTER PANEL PROGRAMMER
1. Reset the panel using the
RESET BUTTON
2. Enter
6653
(PROG) at the keypad
3. Press
CMD
to navigate the panel Programmer menu:
ê
Initialization
ê
Fast Program
ê
Communication
ê
Network Options
ê
Messaging Setup
ê
Device Setup
ê
Remote Options
ê
System Reports
ê
System Options
ê
Bell Options
ê
Output Options
ê
Output Setup
ê
Area Information
ê
Zone Information
ê
Stop
ê
Set Lockout Code
ADJUST COMMUNICATION TYPE
4. Navigate to
COMMUNICATION
and press a top-row
select area
5. Press a top-row select area to clear the default
account number
6. Enter in a new account number
7. Press
CMD
until
COMM TYPE
displays
8. Press a top-row select area to display the
communication types
9. Select
WI-FI
10. Press
CMD
to exit
COMMUNICATION
ADD PANEL TO A WIRELESS NETWORK
1. Navigate to
NETWORK OPTIONS
and press a top-row
select area
2.
WPS
will start the WPS process
ê
The reset button will also begin the WPS process
3.
LIST
will show all nearby wireless network (SSID)
4.
MANUAL
will allow manual SSID entry
CONFIGURE SYSTEM OPTIONS
1. Navigate to
SYSTEM OPTIONS
and press a top-row
select area
2. Press
CMD
to navigate to
ENTRY DELAY 1
3. Press a top-row select area and enter a time from 30
to 250 seconds
4. Repeat this process for
ENTRY DELAY 2
5. Press
CMD
to navigate to
EXIT DELAY
6. Press a top-row select area and enter a time from 45
to 250 seconds
7. Press
CMD
to navigate to
HOURS FROM GMT
8. Press a top-row select, enter in the appropriate hours
from GMT for your location and press
CMD
9. Using
CMD
, navigate to
ENTER WEATHER ZIP CODE
10. Press a top-row select area and enter a
LOCAL ZIP
CODE
to display weather alerts at the keypad
ADD A WIRELESS ZONE
1. Navigate to
ZONE INFORMATION
and press a top-
row select area
2. Add a zone called ‘Office Door’
3. Enter a
ZONE NUMBER
and press
CMD
4. Press a top-row select area and enter a
ZONE NAME
5. Press a top-row select area and select a
ZONE TYPE
6. Press a top-row select area to display a list of
available areas and select the appropriate area
7. Enter an
8-DIGIT SERIAL NUMBER
and press
CMD
to
navigate to the
NEXT ZONE?
prompt
8. After configuring all zone settings, navigate to
STOP
to save changes and exit the Programmer
WIRELESS WALK TEST
1. At the keypad, enter
8144
(WALK) to enter the
WALK
TEST
menu
2. Select
WLS
to begin the wireless check-in test
PIR WALK TEST
1. At the keypad, enter
8144
(WALK) to enter the
WALK
TEST
menu
2. Select
PIR
to begin the PIR walk test
DIAGNOSTIC MENU
1. At the keypad, enter
2313
(DIAG) to enter the
DIAGNOSTIC MENU
2. When the keypad displays
CELL STATUS
, press a top-
row select area to begin the
CELL STATUS
test
3. Press
CMD
to navigate to
CELL SIGNAL
and press a
top-row select area to begin the
CELL SIGNAL
test
4. Press
CMD,
select
STOP
to exit
DIAGNOSTIC MENU
ADD A USER CODE WITH PIN
1. At the keypad, press
CMD
until the
USER MENU?
prompt displays
2. Select
YES
and enter
99+CMD
to enter the
USER
MENU
3. Using
CMD
, navigate to
USER CODES?
and press a
top-row select area
4. Select
ADD
5. Select the
USER NUMBER
and press
CMD
6. Enter in a 4-digit user code and press
CMD