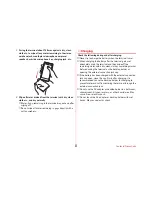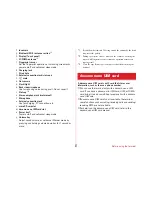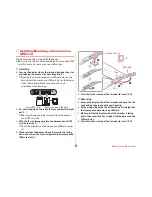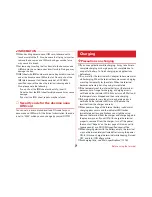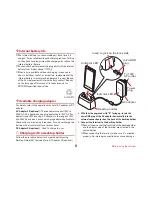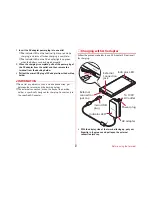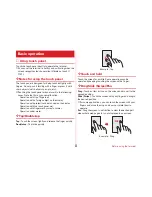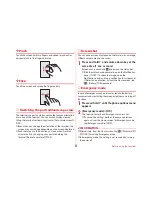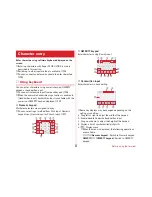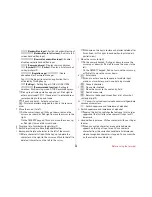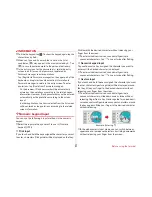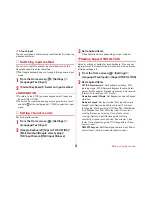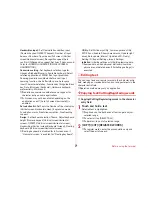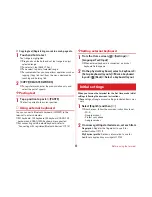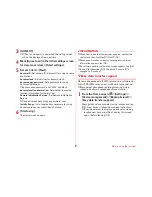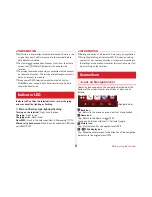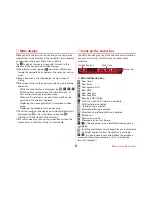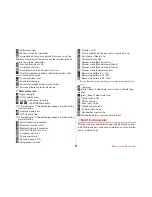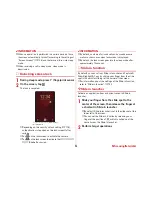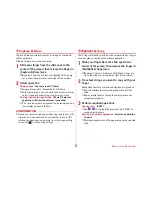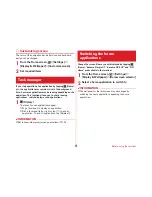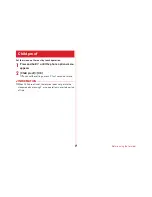Before using the terminal
34
❖
Pinch
Touch the screen with two fingers and widen (pinch-out) or
narrow (pinch-in) the fingers distance.
❖
Flick
Touch the screen and sweep the finger quickly.
◆
Switching the portrait/landscape view
The terminal supports a motion sensor that senses orientation
or motion of the terminal. You can switch display view by
tilting the terminal vertical or horizontal (Auto-rotate screen
→
P105).
・
Even when you change the orientation of the terminal, the
screen may not change depending on the screen displayed.
・
Lock the screen to the direction you look when it rotates
automatically by changing your posture holding the
terminal (Shake to unrotate
→
P105).
◆
Screenshot
You can save a screen displayed on the terminal as an image.
・
Some screens may not be saved.
1
Press and hold
P
and volume down key at the
same time (1 sec. or more)
Screen shot is saved and
appears on the status bar.
・
Flick the status bar downward to open the Notification
panel. (
→
P45) To check the image, open the
Notification panel and tap a notification for screenshot
→
Select an application, or from the Home screen, tap
→
[Gallery]
→
[Screenshots].
◆
Emergency mode
In case of emergency such as disaster, reduce the battery
consumption by restricting the screen brightness or turning off
functions.
1
Press and hold
P
until the phone options menu
appears
2
[Emergency mode]
→
[OK]
The terminal restarts and Emergency mode is set.
・
To cancel the setting, perform the same operations
again or from the Home screen for Emergency mode,
tap [Emergency mode]
→
[OK].
✔
INFORMATION
・
Alternatively, from the Home screen, tap
→
[Disaster kit]
→
→
[OK] for setting Emergency mode.
・
In Emergency mode, the setting is not canceled by turning
the power off.