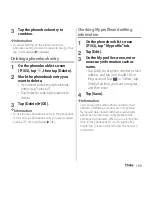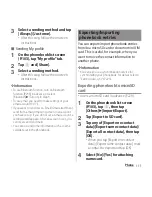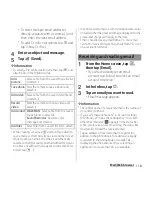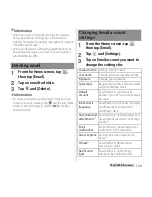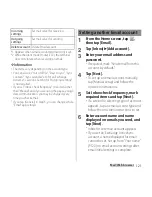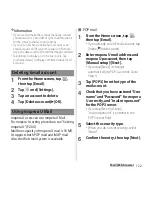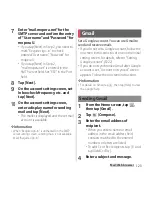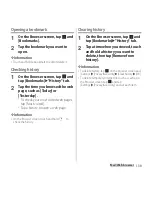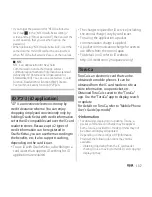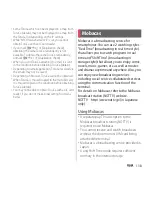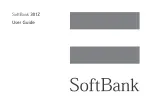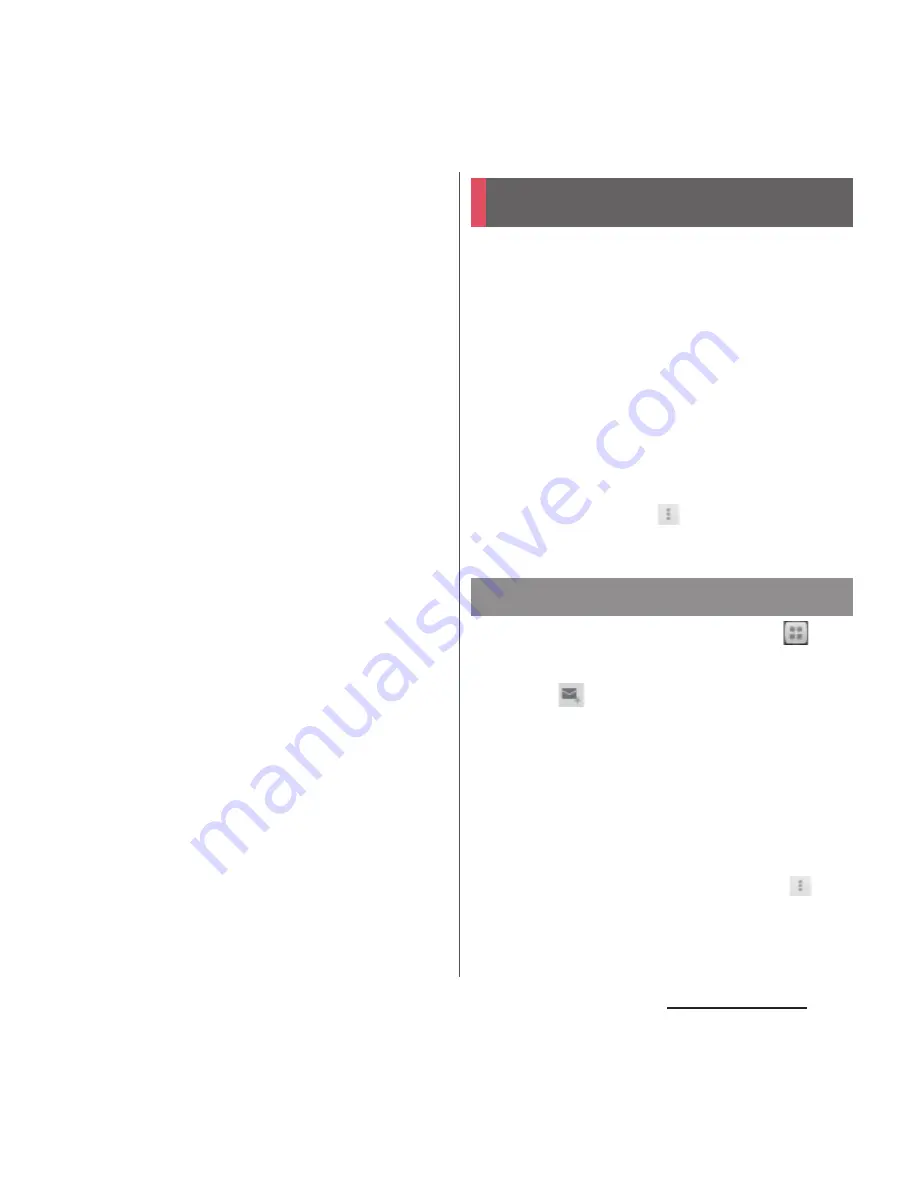
123
Mail/Web browser
7
Enter "mail.mopera.net" for the
SMTP server and confirm the entry
of "User name" and "Password" for
mopera U.
・
If you tap [Next] in Step 2, you need to
mark "Require sign–in" to check
entered "User name", "Password" for
mopera U.
・
If you tap [Next] in Step 2,
"mail.mopera.net" is entered in the
SMTP server field. Set "587" in the Port
field.
8
Tap [Next].
9
On the account setting screen, set
Inbox check frequency, etc. and
tap [Next].
10
On the account setting screen,
enter a display name for sending
mail and tap [Next].
・
The mailer is displayed and the set mail
account is available.
❖
Information
・
When "Require sign-in." is unmarked on the SMTP
server setting screen, sending mails is not available.
Mark "Require sign-in.".
Set a Google account. You can use Gmail to
send and receive emails.
・
If you do not set a Google account, follow the
onscreen instructions to set one on the initial
setting screen. For details, refer to "Setting
Google account" (P.222).
・
If you do not synchronize Gmail after Google
account is set, "Account not synced" screen
appears. Follow the onscreen instructions.
❖
Information
・
For details on Gmail, tap
, then tap [Help] to view
the Google help.
1
From the Home screen, tap
,
then tap [Gmail].
2
Tap
(Compose).
3
Enter the email address of
recipient.
・
When you enter a name or email
address in the email address field,
contacts matched to the entered
numbers or letters are listed.
・
To add Cc or Bcc recipients, tap
and
tap [Add Cc/Bcc].
4
Enter a subject and message.
Gmail
Sending Gmail
Summary of Contents for Xperia SO-02F
Page 1: ...13 12 INSTRUCTION MANUAL...