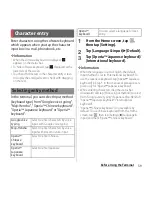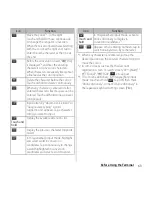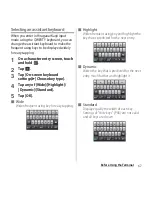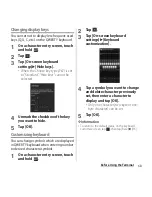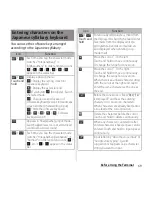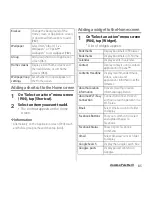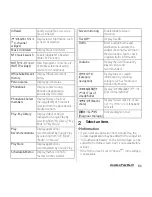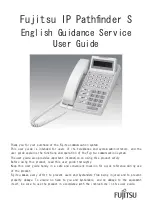73
Before Using the Terminal
*1 Appears when entering characters.
*2 To set online dictionary, when inputting character,
touch and hold
, tap [OK] then mark "Online
dictionary", or mark "Online dictionary" in the
Japanese keyboard setting screen (P.80).
*3 When any characters are entered, just tap the
desired position on the entered character string to
move the cursor.
*4 In some screens such as the mail account
registration screen or search screen, "
次へ
(Next)", "
完了
(Done)", "
実行
(Go)",
, etc. appear.
❖
Information
・
When you enter character by Kanji handwriting for
the first time, read a guidance and tap [OK].
・
On the character entry screen, tap
and
,
then [On-screen keyboard settings]
u
Mark "Auto
scrolling" to display a gray area on the right of Kanji
handwriting input. Input characters to the area to
scroll the input area to the left automatically. When
you unmark "Auto scrolling", tap
on the Kanji
handwriting input screen to scroll the input area.
・
For voiced/semi-voiced sound mark, enter in the
upper part from the Kanji handwriting input screen.
・
For punctuation mark and lower case, enter in the
lower part from the center of the Kanji handwriting
input screen.
・
Tap an icon at the upper left of entered character to
display candidates for the entered character.
Character displayed in blue is the recognized. Color
displayed below conversion candidate indicates a
character type: Green means Hiragana, yellow means
Kanji, orange means Katakana, dark blue means
Alphabet, purple means number and light blue
means symbol.
・
When entering 2 or more characters and tapping an
icon at the upper left,
appears. Tap
to
combine entered 2 characters to 1 character.
Enter characters by "docomo voice
input" or "Google voice typing". Input
candidates list appears. Tap a character
string to enter.
Touch and
hold
Display the available extensions list.
When any character is entered or after
entered character is fixed, a space can
be entered. Touch and hold to input
spaces continuously.
Display direct conversion candidates
when entering characters.
When entering characters, highlight
and select word in conversion
candidates. Tap continuously to
change a word highlighted in
conversion candidates and select a
word to enter.
Move the cursor
*3
: To the left.
Touch and hold to move continuously.
Or change the range for conversion.
Move the cursor
*3
: To the right.
Touch and hold to move continuously.
Or change the range for conversion.
Delete the character before the cursor.
Touch and hold to delete continuously.
Before the conversion is fixed, "
確定
(Fix)" is displayed
*4
and pressing it fixes
characters to enter or convert. When
characters are already fixed, enter a line
feed at the cursor position.
Icon
Function
Summary of Contents for Xperia SO-02F
Page 1: ...13 12 INSTRUCTION MANUAL...