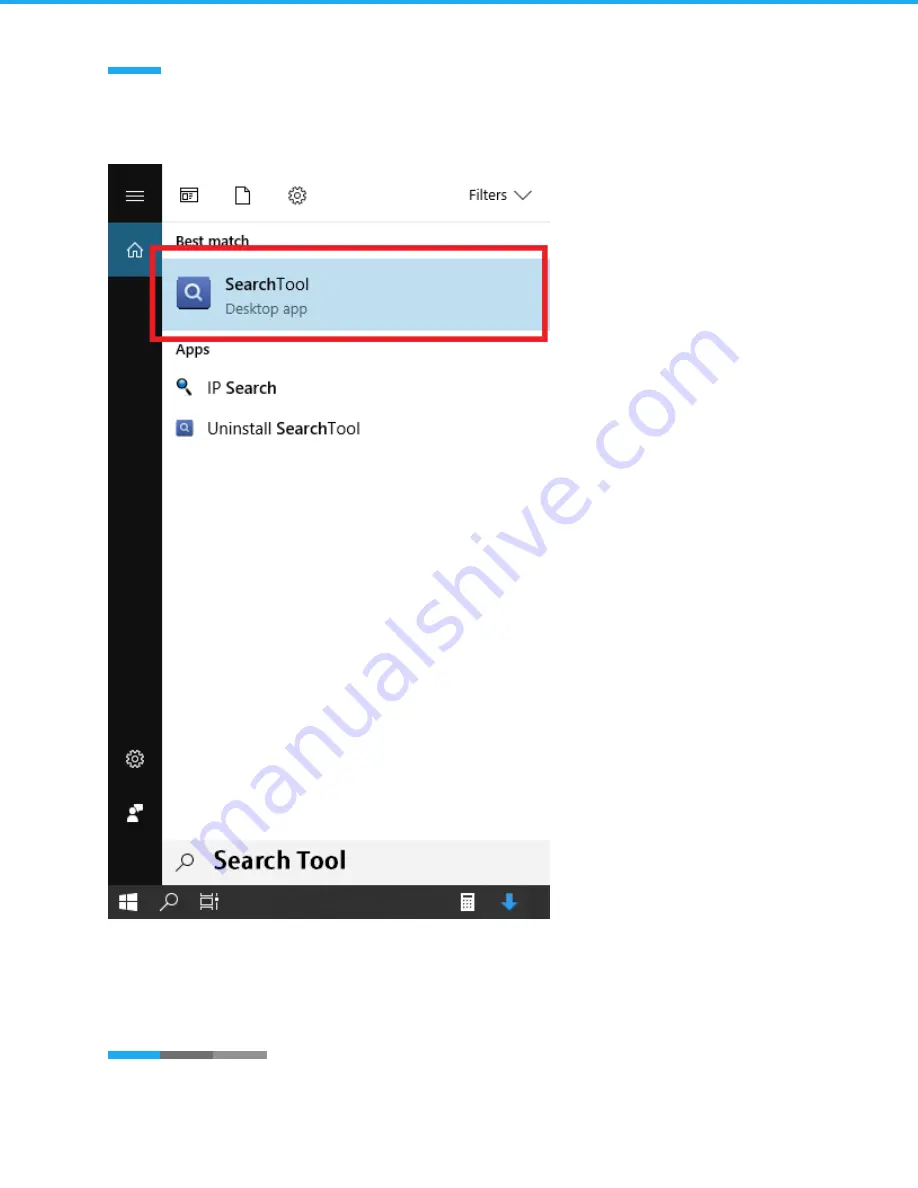Reviews:
No comments
Related manuals for Zxtech Tropox

L240 Series
Brand: ABB Pages: 20

WLPTZ
Brand: 4xem Pages: 2

W40
Brand: 4xem Pages: 64

7945
Brand: Ecco Pages: 15

Multi Gas Clip Simple Plus
Brand: Gas Clip Technologies Pages: 20

Magnum Alert-700
Brand: NAPCO Pages: 52

H13015QV
Brand: HOME8 Pages: 4

BL-C111A - Network Camera - Pan
Brand: Panasonic Pages: 2

WDEM-7680LPDN-IO
Brand: Okina Pages: 36

WV-S25700-V2L
Brand: i-PRO Pages: 28

DKM-0224
Brand: Datakom Pages: 13

8 EC
Brand: Yashica Pages: 28

DLV1329A21V
Brand: Dante Pages: 7

P2R-20X
Brand: JideTech Pages: 28

CD1WP
Brand: NST Pages: 2

water guardian
Brand: QMI Pages: 10

FW2 FLOOD 8F
Brand: Crow Pages: 2

Q1775-E
Brand: Axis Pages: 112