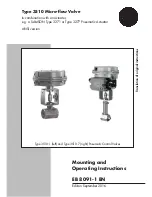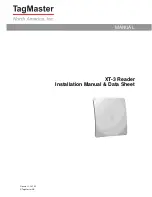30
Note
Alkaline batteries cease to operate if they reach a temperature of -20°F
Wi-Q Technology controllers are designed for use on 1-3/4-inch doors. If you need
to install on non-standard doors, contact dormakaba Customer Service for more
information.
Lockset instructions are given for right-hand doors (as determined from outside the
door). If you are installing a left-hand door, see the instructions provided with your
lockset for hand change instructions.
If you are installing locksets on unprepared (un-drilled) doors, use the template provided
with your specific lockset.
Please refer to the Appendices or the instructions provided with your particular lock to
complete these steps. Once this is done, check controller operation as described in the
following paragraphs.
Check Controller Operation
Verify controller operation using the steps appropriate for your controller type (Magnetic
Card, Proximity Card or dual-validation with keypad). If the system does not operate
properly, see Troubleshooting, at the end of the section.
Magnetic Card Check
If your system has a magnetic card reader (mag card), you will need the Temporary
Operator Card (supplied with the controller) and Sign on Card (supplied in the Wi-Q
Interface Software package) when you are ready to sign on the readers.
To perform a magnetic stripe card verification:
1 Determine if the magnetic card type is Track 2 or Track 3.
2 Select the default Programmer ID card that matches the type for your magnetic card
reader.
3 Insert and remove the magnetic card. The magnetic stripe on the card should be aligned
with the ‘V’ mark by the card slot. The lights on the top of the Wi-Q Technology card
reader will flash green once and unlock, then during the open delay time, it will flash
green five times. Once this occurs, the card reader light will flash red and lock.
4 While unlocked, check for proper lock operation.
Summary of Contents for BEST Wi-Q ONGUARD
Page 7: ...A Glossary Glossary 109 B Lock Installation Lock Installation 113 ...
Page 40: ...40 2 Select Inbound Rules Figure 13 Inbound Rules Select Inbound Rules ...
Page 45: ...45 7 De select the Public option Click Next Figure 18 De select Public ...
Page 52: ...52 Figure 27 Wi Q Interface Setup Wizard Click Next ...
Page 57: ...57 Figure 33 Custom Setup Options Click Next ...
Page 75: ...75 To add a new Sign On Credential 1 Select Add Figure 52 Add Segment Sign On Credential 1 ...
Page 113: ...B Lock installation ...