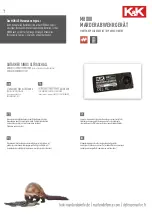76
Figure 53 Segment Sign On Credentials
2 Enter a unique description in the Description field.
3 Select an option from the Type dropdown menu. If you’ve selected Magnetic Stripe
Card, select the corresponding Track location.
4 Enter a credential number in the Credential Number field, or attach a USB card reader,
press Scan, and scan the card with the reader.
5 Enter an issue code in the Issue Level field (if applicable).
6 If needed, check the Enforce Expiration checkbox to enforce an expiration date.
7 Select Save. This will trigger your Wi-Q Gateway(s) to download the saved information.
To sign on your card readers, see “Sign on Controllers (Task 9)” on
. Once you’ve
signed on your Wireless Controllers, they will be visible in the Wi-Q Interface Configuration
Tool Segment tree and Controllers tab.
Now, you can set up your Wireless Controllers in the Reader and Doors Module of System
Administration.
5
6
7
2
3
4
Summary of Contents for BEST Wi-Q ONGUARD
Page 7: ...A Glossary Glossary 109 B Lock Installation Lock Installation 113 ...
Page 40: ...40 2 Select Inbound Rules Figure 13 Inbound Rules Select Inbound Rules ...
Page 45: ...45 7 De select the Public option Click Next Figure 18 De select Public ...
Page 52: ...52 Figure 27 Wi Q Interface Setup Wizard Click Next ...
Page 57: ...57 Figure 33 Custom Setup Options Click Next ...
Page 75: ...75 To add a new Sign On Credential 1 Select Add Figure 52 Add Segment Sign On Credential 1 ...
Page 113: ...B Lock installation ...