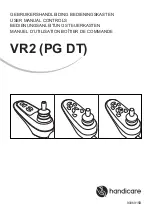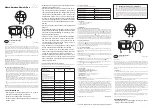77
Add Signed On Wireless Controllers to Readers and Doors
The Wi-Q Interface supports a maximum of 64 controllers per Wi-Q Gateway. Wi-Q
supports a maximum of 64 controllers per panel. Perform the following steps to add your
Wireless Controllers into OnGuard (
). See the System Administration User Guide
for more information on Readers and Doors.
Figure 54 Readers and Doors
1 In the Name field, enter a name for your Controller. The name must contain the
MAC Address of the Controller within parenthesis (). For example: Upstairs IT Closet
(123456780006)
2 From the Panel dropdown, select the Wi-Q Gateway to which the Controller is being
assigned.
3 From the Type dropdown, select Generic Reader.
4 From the Port dropdown, select a unique port number (if needed).
5 In the Address field, provide a unique address (if needed).
6 In the Online field, under Reader Modes, select a default reader mode.
7 Select First Card Unlock to enable this mode. Doors configured with first card unlock
will not unlock until valid personnel presents their card.
1
2
3
4
5
6
7
Summary of Contents for BEST Wi-Q ONGUARD
Page 7: ...A Glossary Glossary 109 B Lock Installation Lock Installation 113 ...
Page 40: ...40 2 Select Inbound Rules Figure 13 Inbound Rules Select Inbound Rules ...
Page 45: ...45 7 De select the Public option Click Next Figure 18 De select Public ...
Page 52: ...52 Figure 27 Wi Q Interface Setup Wizard Click Next ...
Page 57: ...57 Figure 33 Custom Setup Options Click Next ...
Page 75: ...75 To add a new Sign On Credential 1 Select Add Figure 52 Add Segment Sign On Credential 1 ...
Page 113: ...B Lock installation ...