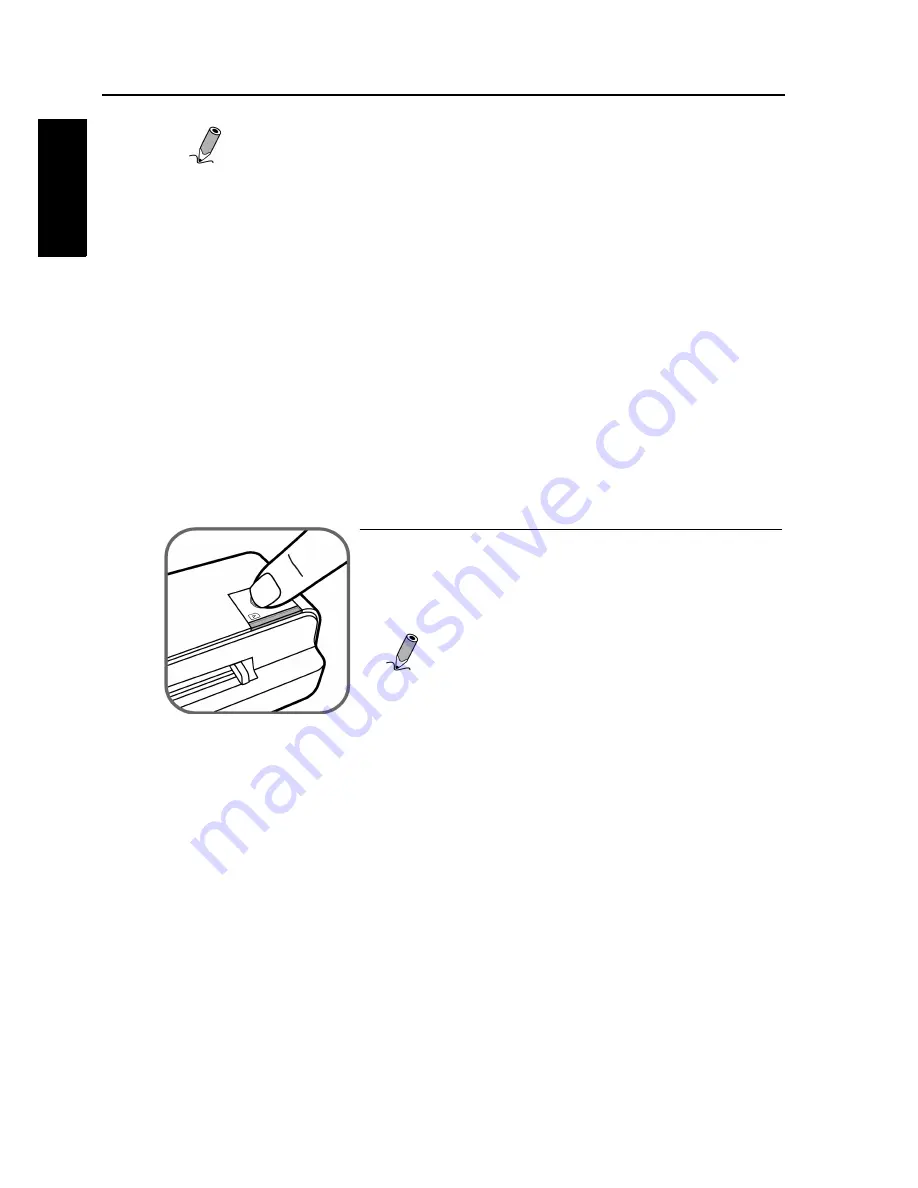
Using the Scanner
14
En
glish
NOTE
:
• Always place the scanner on a flat surface for scanning. Do not
hold the scanner while scanning.
• Do not remove the memory card or USB flash drive (if
connected) while the indicators are blinking.
• This scanner is not guaranteed to compatible with all USB flash
drives on the market.
• A fully charged battery can sustain up to 100 scans of A4/Letter
size plain paper at 300dpi. This is a factory test value for your
reference, and actual battery performance may vary.
• This scanner only supports output images in JPEG (.jpg) format,
and the date/ time attribute will not be added.
• For more information on how this scanner stores the scanned
image files on the memory card, refer to "File naming and
storage rules" on page 18.
• If the memory space is near full (lower than 10MB), the Status/
Card indicator blinks (refer to "Indicator Lights" on page 7). Use
another card or delete some files on it if necessary.
4. To power down the scanner after all
originals are scanned, press and hold the
Power button for one second. The power
indicator will blink and then go off.
NOTE
: The scanner will automatically
power off if it is left idle for 5 minutes (if
not connected to a computer).
Summary of Contents for DX250
Page 1: ...Model DX250 User Manual ...













































