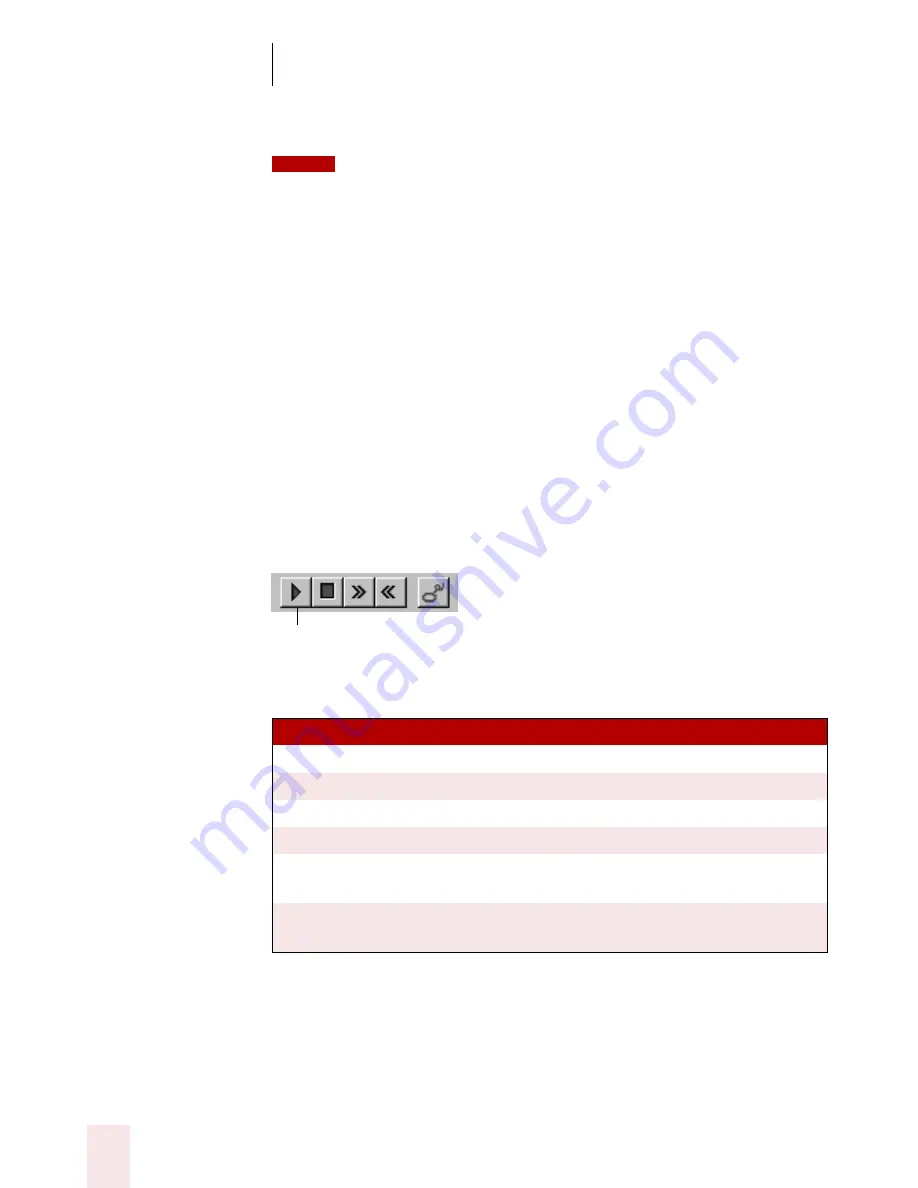
C H A P T E R 2
Using Dragon NaturallySpeaking Successfully
Dragon NaturallySpeaking User’s Guide
20
Sometimes, there’s no dictation to play back. For example, you can’t play
back text that wasn’t entered by voice, such as words you typed or pasted into your
document. You also can’t play back dictation after closing a document. If dictation is not
available, the Play Back button is dimmed (grayed out). When playback is not available,
you may find text-to-speech useful for checking your work. See “Using text-to-speech”
on page 85.
Playing back dictation in a document
To help you check your work for mistakes, you can play back a line, a
paragraph, a selection, or the whole document. After playback starts, you
can stop it as soon as you notice a mistake and automatically open the
Correction dialog box.
To play back dictation:
To play back dictation, do any of the following:
■
Select the text you want to play back and say “Play That Back.”
■
Click the Start Playback button on the Dragon NaturallySpeaking
toolbar.
■
Move the cursor to the text you want to play back and say any of the
following commands:
SA Y
TO
Play Back Line
Play back dictation for the current line.
Play Back Paragraph
Play back dictation for the current paragraph.
Play Back Document
Play back dictation for the whole document.
Play Back Window
Play back dictation for the text in view.
Play Back to Here
Play back dictation from the top of the document
window to the cursor.
Play Back from Here
Play back dictation from the cursor to the bottom
of the document window.
NOTE
Start Playback
















































