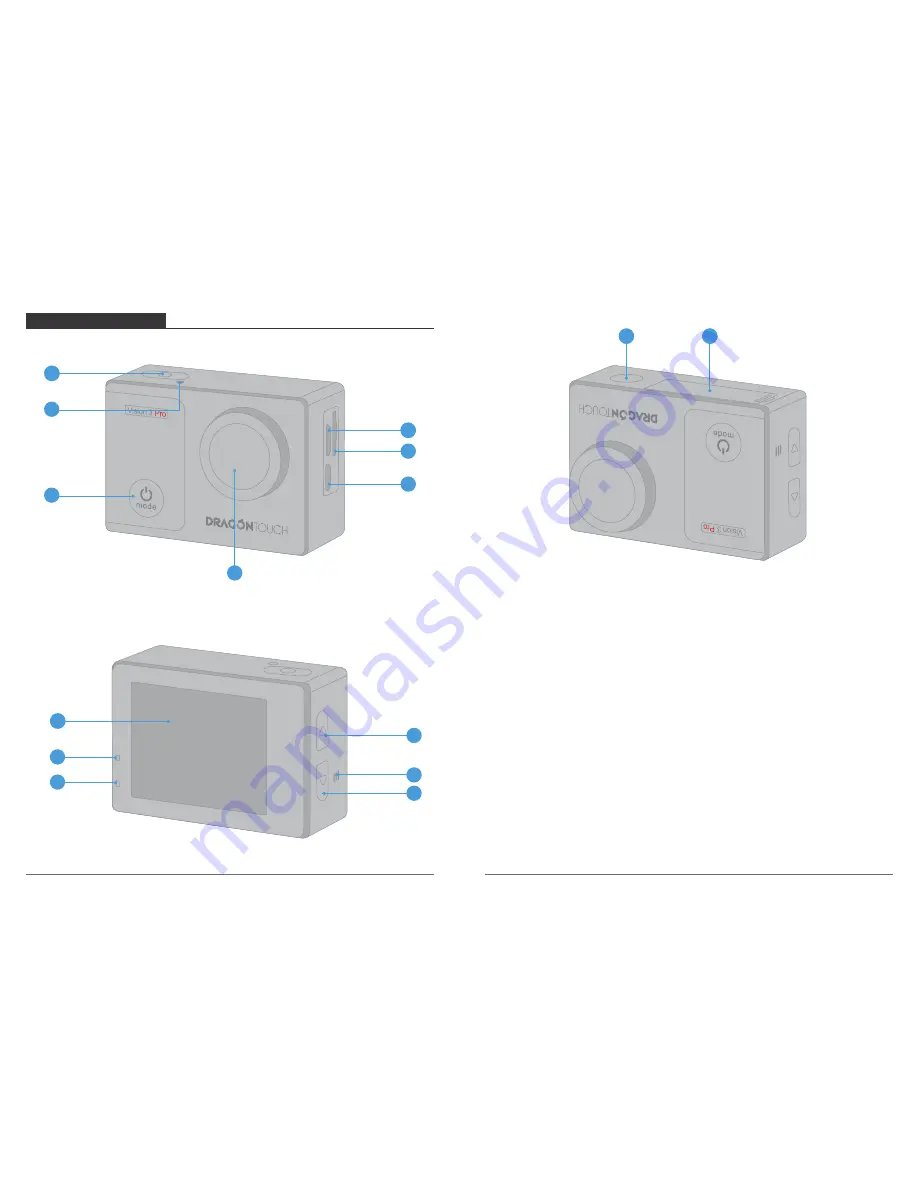
YOUR VISION 3 PRO
Note:
Camera does not record sound when it is in the waterproof case.
01
1. Shutter / Select Button
2. WiFi Indicator
3. Power / Mode / Exit Button
4. Micro USB Port
5. MicroSD Slot
6. Micro HDMI Port
7. Lens
8. Screen
9. Working Indicator
10. Charging Indicator
11. WiFi / Up Button
12. Speaker
13. Down Button
14. 1/4” Screw Holetripod
interface
15. Battery Door
02
14
15
5
14
4
6
1
2
3
7
9
10
8
11
12
13
14
14
































