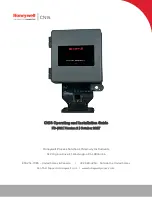42
Follow the steps below to upgrade DranXperT’s firmware. The firmware
update wizard will guide you through the process. The current step is
highlighted in GREEN as shown in the picture above. Once a step is
completed the next step will be highlighted.
1) Click
the
Clear
button to clear previously updated firmware.
2) Click
Browse
to locate the firmware update file that you
downloaded from the Dranetz website. Note that DranXperT
firmware files have a ‘.deb’ file extension. Select the firmware file
and click
Open.
3) Click
the
Upload
button to upload the firmware update file to
DranXperT.
4) Click
the
Update
button to begin the firmware update process or
click
Cancel
to abort.
5) When the firmware update process has completed, step #5 will
be highlighted in GREEN.
Please check the Information > Status page to verify that the version
displayed matches the new version installed. Please contact Dranetz for
any assistance.
Restore Factory Defaults
There may come a time when you need to restore DranXperT’s settings
to its factory defaults. There are several options. Select the “Factory” tab,
then choose the option below that best fits your needs:
Restore Factory Default (Keep IP)
– Restore the factory settings
but keep the data and IP address settings as is (unchanged).
Restore Factory Default with Data Purge (Keep IP)
– Restore the
factory settings and purge all data, but keep the IP address
settings as is (unchanged).
Restore All Settings to Factory Default (incl. IP)
– Restore all
factory settings including the IP address, and also purge the
data.
Note: Depending on the option chosen above, instrument
settings, recorded data, and/or the IP address will be
deleted from the instrument.
After selecting one of the options described above, you will be prompted
to confirm that you would like to proceed. Click the
OK
button to continue
or click
Cancel
to abort.


































![Lambrecht power[cube] 30.95800.015000 Manual preview](http://thumbs.mh-extra.com/thumbs/lambrecht/power-cube-30-95800-015000/power-cube-30-95800-015000_manual_3388101-01.webp)