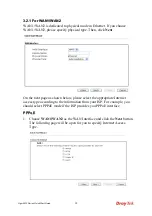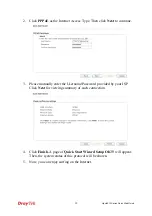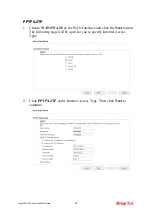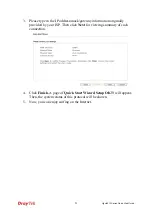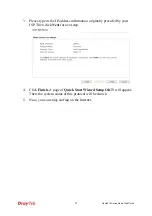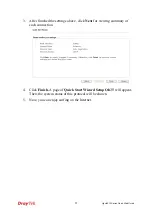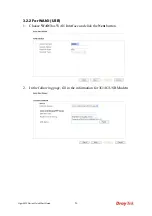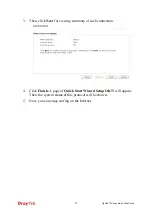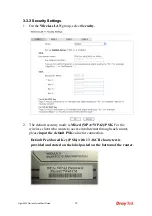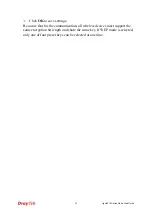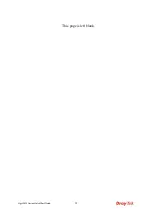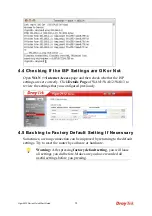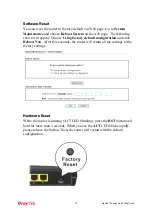Reviews:
No comments
Related manuals for Vigor 2912 Series

DES-3526 - Switch - Stackable
Brand: D-Link Pages: 258

grandMA2 Series
Brand: MA lighting Pages: 36

EC-4B
Brand: BSS Audio Pages: 20

Comsphere 3510
Brand: Paradyne Pages: 85

iWSN-200E
Brand: ICP DAS USA Pages: 8

FSW-0808TX
Brand: LevelOne Pages: 3

DEEP LEARNING PLUS
Brand: Concept Pro Pages: 28

RAMS1000
Brand: Top Pages: 21

McDATA Eclipse 1620
Brand: Sun Microsystems Pages: 9

G1N
Brand: Teldat Pages: 23

EdgeRouter X
Brand: Ubiquiti Pages: 20

N201-007-YW
Brand: Tripp Lite Pages: 2

FC1202
Brand: Quantum Pages: 108

airCube
Brand: Ubiquiti Pages: 2

TL-R470T Plus
Brand: TP-Link Pages: 182

TransPort WR11 XT
Brand: Digi Pages: 4

N306-46M
Brand: Tripp Lite Pages: 2

MS-NAE5510-3
Brand: Johnson Controls Pages: 28