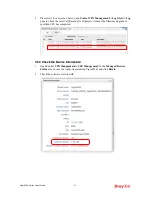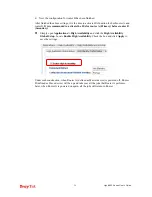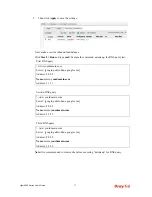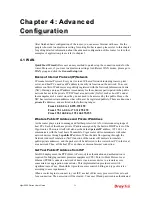Vigor2960 Series User’s Guide
44
3
3
.
.
6
6
C
C
V
V
M
M
A
A
p
p
p
p
l
l
i
i
c
c
a
a
t
t
i
i
o
o
n
n
-
-
H
H
o
o
w
w
t
t
o
o
u
u
p
p
g
g
r
r
a
a
d
d
e
e
C
C
P
P
E
E
f
f
i
i
r
r
m
m
w
w
a
a
r
r
e
e
t
t
h
h
r
r
o
o
u
u
g
g
h
h
V
V
i
i
g
g
o
o
r
r
2
2
9
9
6
6
0
0
?
?
3
3
.
.
6
6
.
.
1
1
I
I
m
m
p
p
o
o
r
r
t
t
f
f
i
i
r
r
m
m
w
w
a
a
r
r
e
e
f
f
i
i
l
l
e
e
f
f
r
r
o
o
m
m
y
y
o
o
u
u
r
r
P
P
C
C
t
t
o
o
V
V
i
i
g
g
o
o
r
r
2
2
9
9
6
6
0
0
1.
Suppose the newest firmware file is located on your PC. You can upload it from your
PC to Vigor2960.
2.
Log into the web user interface of Vigor2960.
3.
Open
System Maintenance>>Access Control
. Check
Enable
for
Web Allow
and
type the value for
Web Port
. Then click
Apply
to save the settings.
4.
Open
Central VPN Management>>CPE Management.
Click
CPE Maintenance
. In
the
Maintenance
area, click
File Explorer.
5.
In the File Explorer dialog, click
Upload
.
Summary of Contents for Vigor 2960 series
Page 1: ......
Page 8: ...Vigor2960 Series User s Guide viii 5 6 Contacting DrayTek 416...
Page 11: ...Vigor2960 Series User s Guide 3...
Page 28: ...Vigor2960 Series User s Guide 20 This page is left blank...
Page 40: ...Vigor2960 Series User s Guide 32...
Page 66: ...Vigor2960 Series User s Guide 58 This page is left blank...
Page 294: ...Vigor2960 Series User s Guide 286 4 Enter all of the settings and click Apply...
Page 416: ...Vigor2960 Series User s Guide 408 This page is left blank...