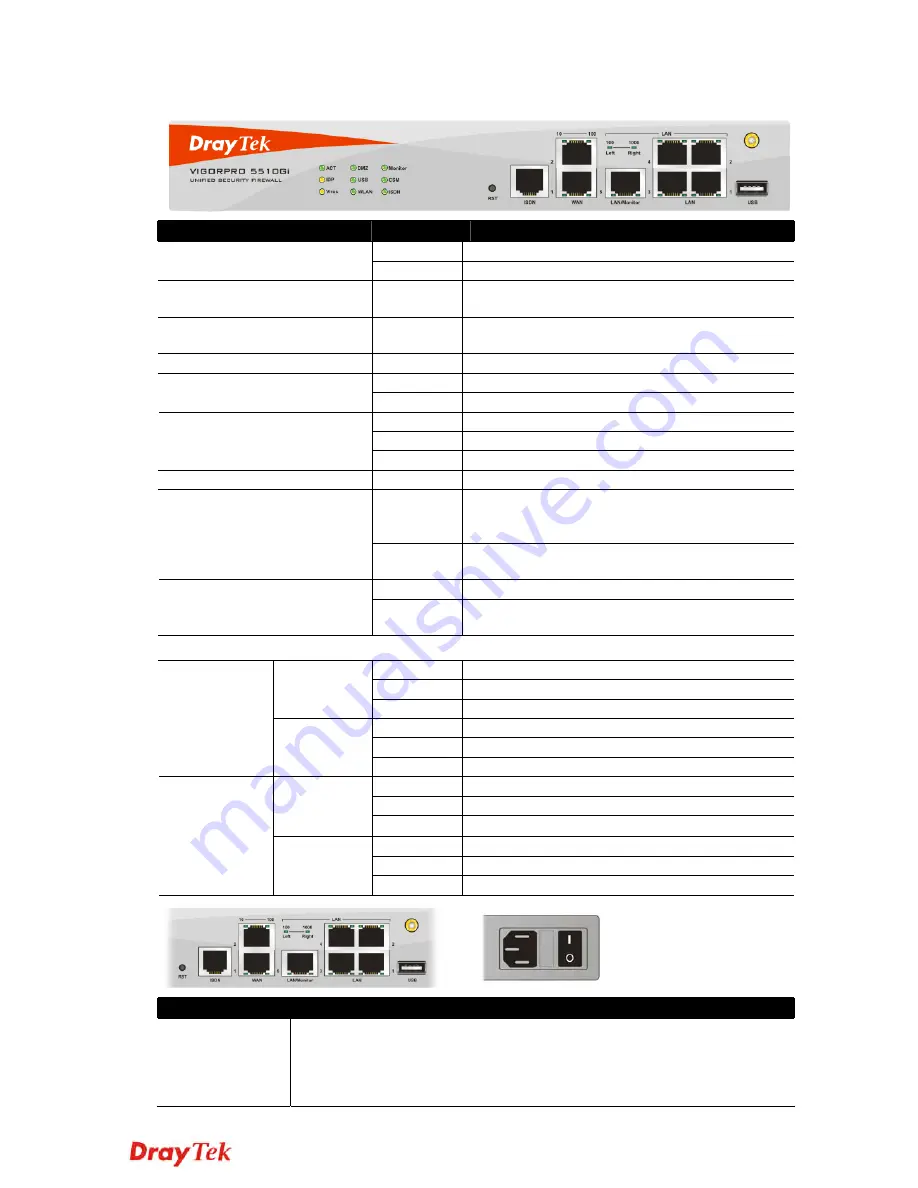
VigorPro 5510 Quick Start Guide
4
1
1
.
.
1
1
.
.
2
2
F
F
o
o
r
r
V
V
i
i
g
g
o
o
r
r
P
P
r
r
o
o
5
5
5
5
1
1
0
0
G
G
i
i
LED
Status
Explanation
Blinking
The router is powered on and running normally.
ACT (Activity)
Off
The router is powered off.
IDP (Intrusion Detection and
Prevention)
On
(Yellow)
The anti-intrusion function is enabled.
Virus On
(Yellow)
The anti-virus function is enabled.
DMZ
On
DMZ Host is specified in certain site.
On
A USB device is connected and active.
USB
Blinking
The data is transmitting.
On
Wireless access point is ready.
Blinking
Ethernet packets are transmitting over wireless LAN.
WLAN
Off
The WLAN function is inactive.
Monitor
On
LAN traffic monitor is active.
On
The profile of CSM (Content Security
Management) for IM/P2P application is active. (It
is enabled from
Objects Setting >> CSM Profile
).
CSM
Off
No IM/P2P, Web Content Filter, and/or URL
Content Filter application has been activated.
On
The ISDN service function is active.
ISDN
Blinking
A successful connection on the ISDN BRI B1/B2
channel.
LED on Connector
On
The port is connected with 10Mbps.
Off
The port is disconnected.
10
(left LED)
Blinking
The data is transmitting.
On
The port is connected with 100Mbps.
Off
The port is disconnected.
WAN
100
(right LED)
Blinking
The data is transmitting.
On
The port is connected with 100Mbps.
Off
The port is disconnected.
100
(left LED)
Blinking
The data is transmitting.
On
The port is connected with 1000Mbps.
Off
The port is disconnected.
LAN/Monitor
LAN
1000
(right LED)
Blinking
The data is transmitting.
Interface
Description
RST
(Factory Reset)
Restore the default settings.
Usage: Turn on the router (ACT LED is blinking). Press the hole and keep for
more than 5 seconds. When you see the ACT LED begins to blink rapidly than
usual, release the button. Then the router will restart with the factory default
configuration.











































