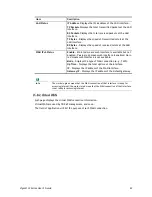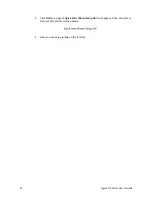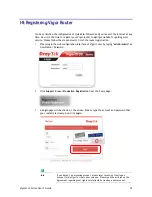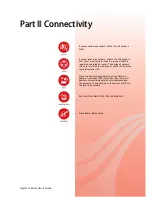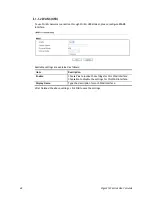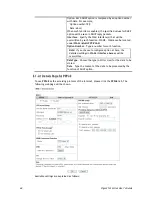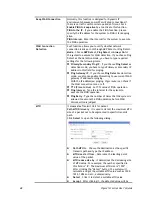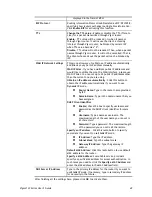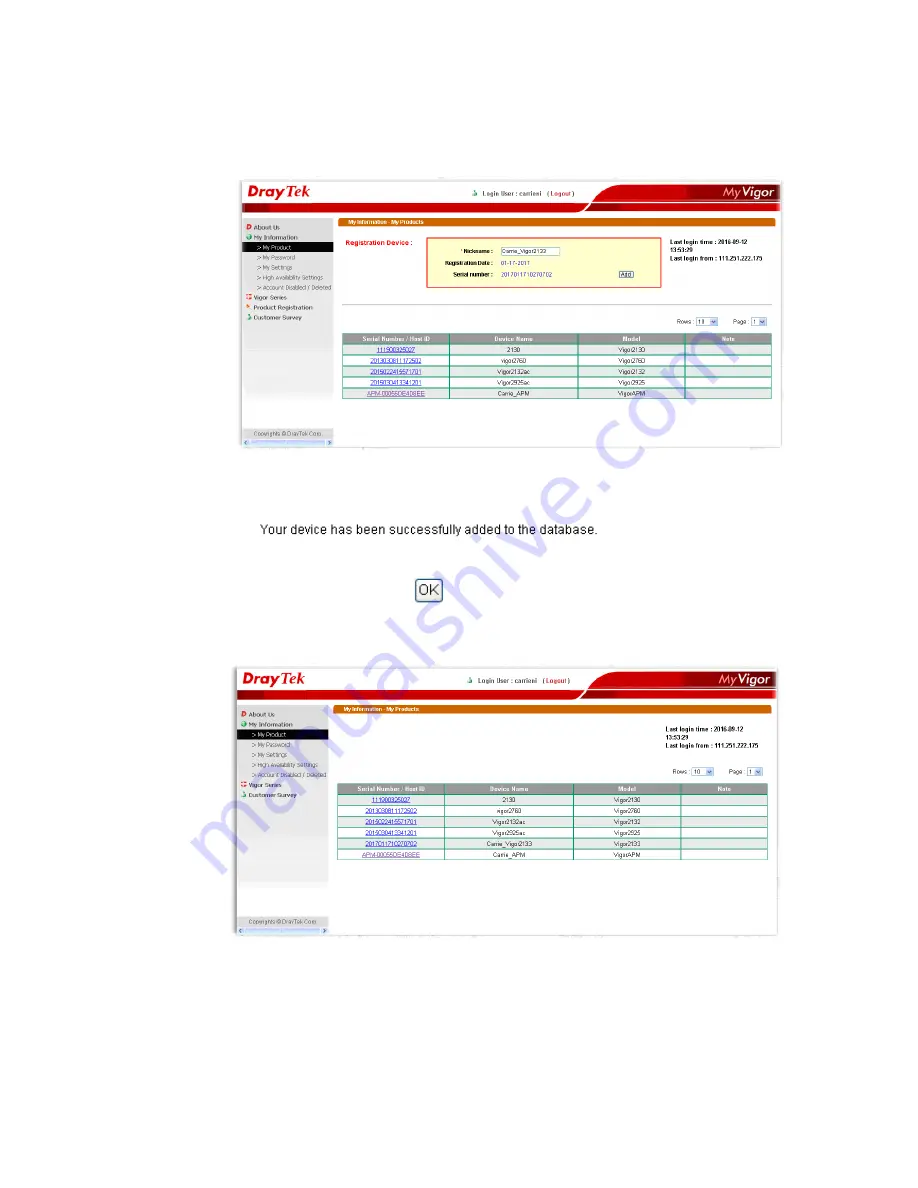
Vigor2133 Series User’s Guide
36
4
The following page will be displayed after you logging in MyVigor. When the following
page appears, please type in Nickname (for the router) and choose the right registration
date from the popup calendar (it appears when you click on the box of Registration
Date). Click Add.
5
When the following page appears, your router information has been added to the
database.
6
After clicking OK, you will see the following page. Your router has been registered to
myvigor website successfully.
Summary of Contents for Vigor2133 Vac
Page 1: ......
Page 12: ......
Page 119: ...Vigor2133 Series User s Guide 107...
Page 157: ...Vigor2133 Series User s Guide 145...
Page 176: ...Vigor2133 Series User s Guide 164 This page is left blank...
Page 210: ...Vigor2133 Series User s Guide 198 This page is left blank...
Page 285: ...Vigor2133 Series User s Guide 273...
Page 297: ...Vigor2133 Series User s Guide 285 The items categorized under OTHERS...
Page 321: ...Vigor2133 Series User s Guide 309...
Page 322: ...Vigor2133 Series User s Guide 310 This page is left blank...
Page 336: ...Vigor2133 Series User s Guide 324...
Page 356: ...Vigor2133 Series User s Guide 344...
Page 360: ...Vigor2133 Series User s Guide 348 Below shows the successful activation of Web Content Filter...
Page 401: ...Vigor2133 Series User s Guide 389...
Page 418: ...Vigor2133 Series User s Guide 406 This page is left blank...
Page 488: ...Vigor2133 Series User s Guide 476...
Page 494: ...Vigor2133 Series User s Guide 482...
Page 498: ...Vigor2133 Series User s Guide 486...
Page 500: ...Vigor2133 Series User s Guide 488 This page is left blank...