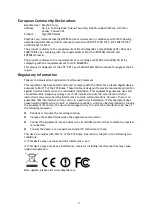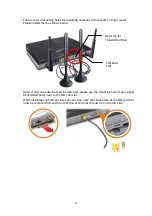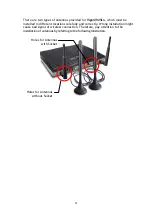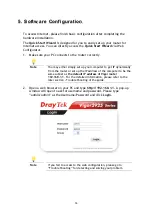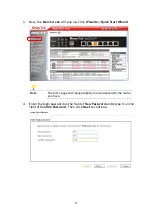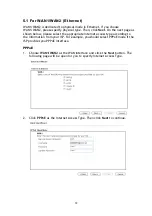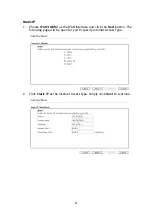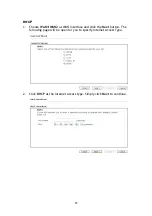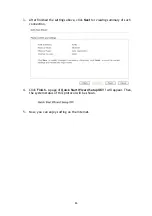11
There are two mounting holes for installing antennas with sockets on Vigor router.
Please install them as shown below.
Note, if only one antenna shall be installed, please use the mounting hole (major signal
transmitted hole) near to the SIM card slot.
While installing the SIM card into the card slot, note that back plate of the SIM card slot
must be removed first and the direction of card notch must be on the left side.
SIM Card
Slot
Major Signal
Transmitted Hole