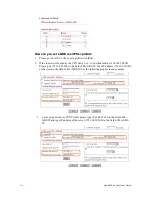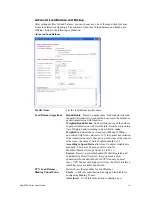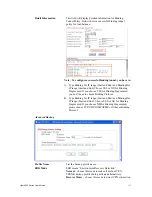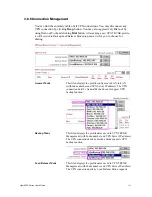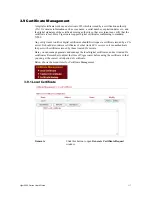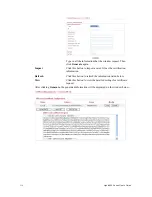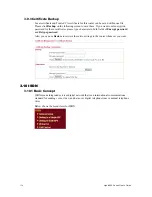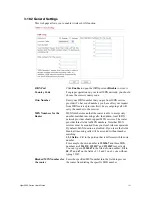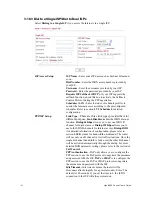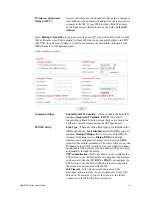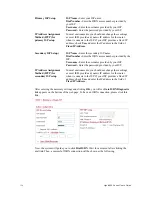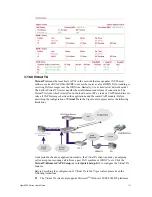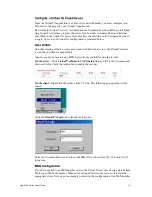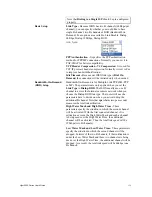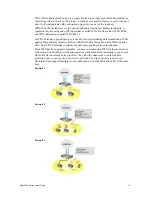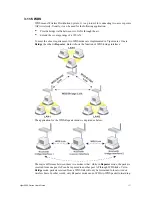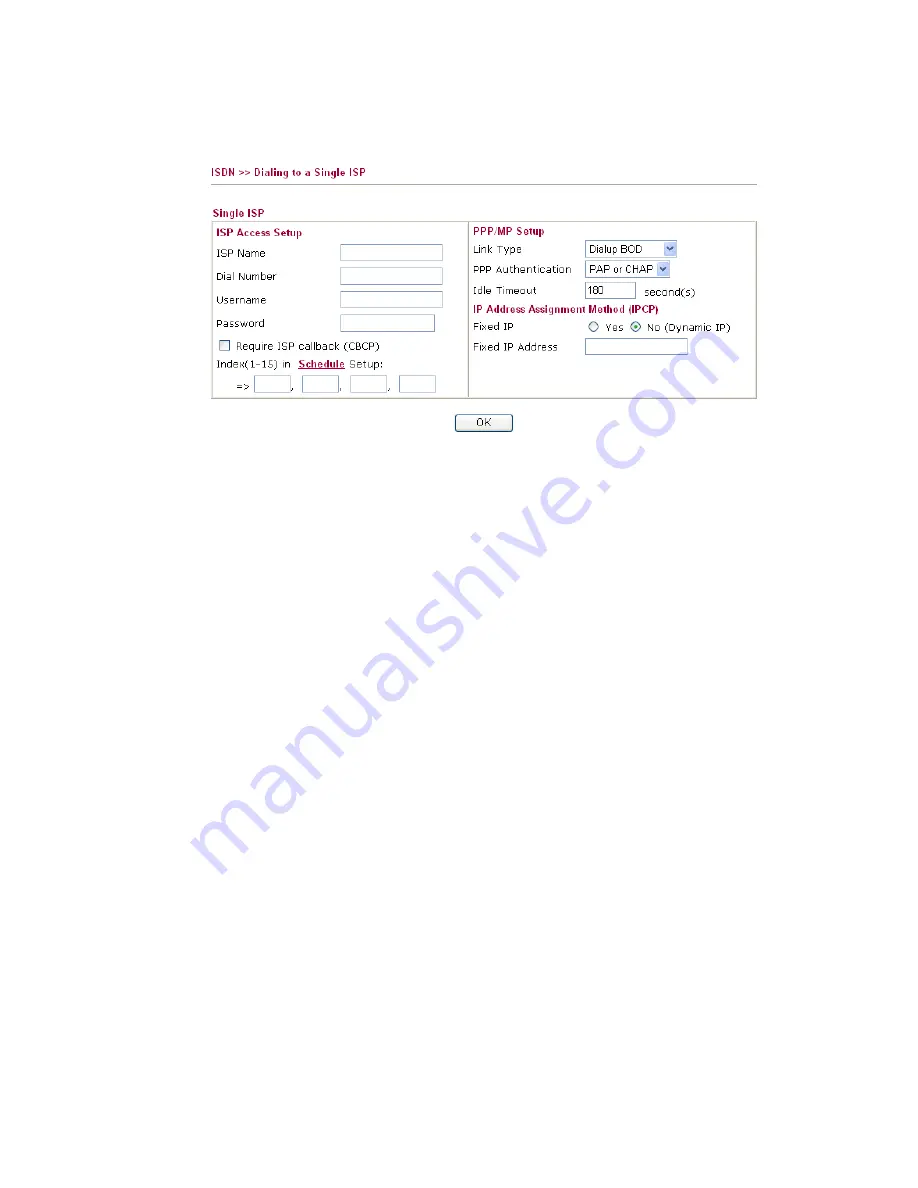
Vigor2950 Series User’s Guide
122
3
3
.
.
1
1
0
0
.
.
3
3
D
D
i
i
a
a
l
l
t
t
o
o
a
a
S
S
i
i
n
n
g
g
l
l
e
e
I
I
S
S
P
P
/
/
D
D
i
i
a
a
l
l
t
t
o
o
D
D
u
u
a
a
l
l
I
I
S
S
P
P
s
s
Select
Dialing to a Single ISP
if you access the Internet via a single ISP.
ISP Access Setup
ISP Name -
Enter your ISP name such as Seednet, Hinet and
so on.
Dial Number -
Enter the ISDN access number provided by
your ISP.
Username -
Enter the username provided by your ISP.
Password -
Enter the password provided by your ISP.
Require ISP Callback (CBCP) -
If your ISP supports the
callback function, check this box to activate the Callback
Control Protocol during the PPP negotiation.
Scheduler (1-15) -
Enter the index of schedule profiles to
control the Internet access according to the preconfigured
schedules. Refer to section
3.7.2 Schedule
for detailed
configuration.
PPP/MP Setup
Link Type
–
There are three link types provided here for
different purpose.
Link Disable
disables the ISDN dial-out
function.
Dialup 64Kbps
allows you to use one ISDN B
channel for Internet access.
Dialup 128Kbps
allows you to
use both ISDN B channels for Internet access.
Dialup BOD
(for detailed information of configuration, please refer to
section
3.10.5
) stands for bandwidth-on-demand. The router
will use only one B channel in low traffic situations. Once the
single B channel bandwidth is fully used, the other B channel
will be activated automatically through the dialup. For more
detailed BOD parameter settings, please refer to the section of
Call Control
.
PPP Authentication -
PAP only allows you to configure the
PPP session to use the PAP protocol to negotiate the username
and password with the ISP.
PAP or CHAP
is to configure the
PPP session to use the PAP or CHAP protocols to negotiate
the username and password with the ISP.
Idle Timeout -
Idle timeout means the router will be
disconnect after being idle for a preset amount of time. The
default is 180 seconds. If you set the time to 0, the ISDN
connection to the ISP will always remain on.
Summary of Contents for VIGOR2950
Page 7: ...Vigor2950 Series User s Guide vii 5 6 Contacting Your Dealer 209 ...
Page 8: ......
Page 178: ...Vigor2950 Series User s Guide 170 ...
Page 196: ...Vigor2950 Series User s Guide 188 14 Click Send 15 Now the firmware update is finished ...
Page 207: ...Vigor2950 Series User s Guide 199 3 Dialing from VPN Client site ...
Page 208: ...Vigor2950 Series User s Guide 200 ...
Page 213: ...Vigor2950 Series User s Guide 205 ...