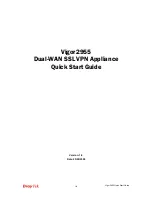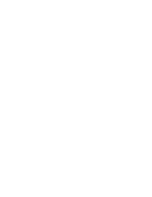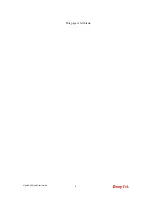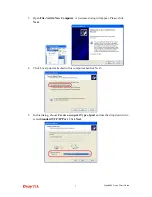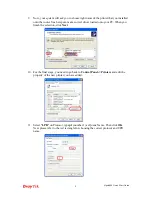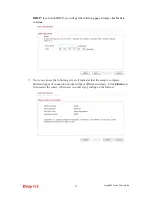Reviews:
No comments
Related manuals for Vigor2955

Transportation FiberinMotion
Brand: Radwin Pages: 122

RP334
Brand: NETGEAR Pages: 2

J02M
Brand: IBM Pages: 32

JetWeb JX2-PR0FI1
Brand: Jetter Pages: 67

PG-FLEX RT FRL-752
Brand: PairGain Pages: 6

IPQoS
Brand: Speedtouch Pages: 124

RC-402
Brand: Rosewill Pages: 3

TT 900
Brand: Teletronics International Pages: 57

GS1100-10HP
Brand: ZyXEL Communications Pages: 30

24-Port 1000BASE-T
Brand: Comet Labs Pages: 44

Secure Site Manager 16
Brand: Black Box Pages: 16

XGS4600 Series
Brand: ZyXEL Communications Pages: 645

OCH 110
Brand: e+p Pages: 2

NR-2008
Brand: Brickcom Pages: 184

LRW-112 Series
Brand: Westermo Pages: 28

VDA-NVR2108W4KS2
Brand: Dahua Technology Pages: 363

DILX-GW
Brand: Orcomm Pages: 10

bintec 4Ge-LE
Brand: bintec elmeg Pages: 32