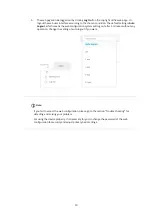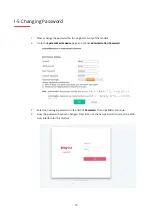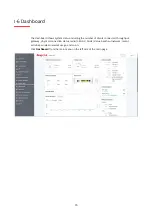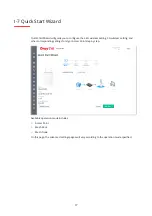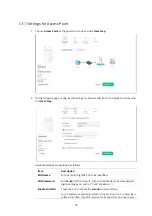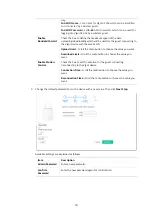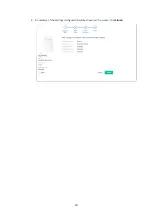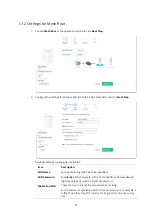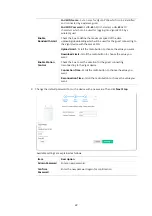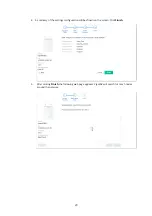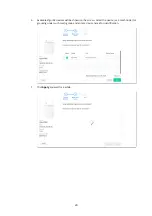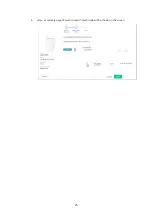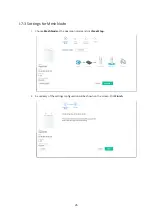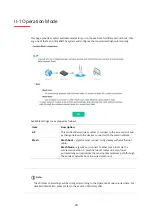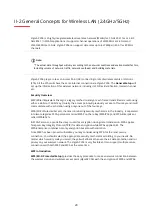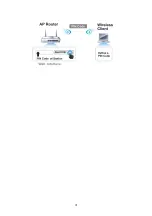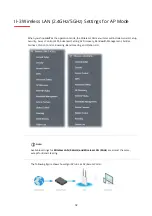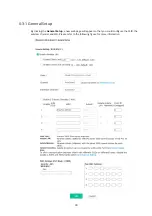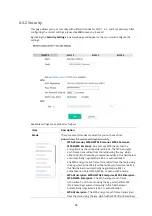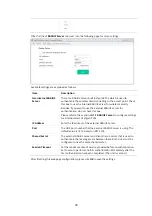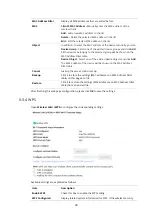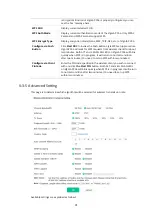28
II-1 Operation Mode
This page provides several available modes for you to choose from for different conditions. Click
any one of them and click
OK
. The system will configure the required settings automatically.
Available settings are explained as follows:
Item Description
AP
This mode allows wireless clients to connect to the access point and
exchange data with the devices connected to the wired network.
Mesh
Mesh Root –
VigorAP must connect to a gateway with an Ethernet
cable.
Mesh Node –
VigorAP can connect to other mesh roots via the
wireless connection. A mesh network creates one set of links
automatically and calculates the most optimal wireless path through
the wireless network back to a wired mesh root.
Note:
The Wireless LAN settings will be changed according to the Operation Mode selected here. For
detailed information, please refer to the section of Wireless LAN.
Summary of Contents for VigorAP 906
Page 1: ...I ...
Page 7: ...VII Chapter I Installation ...
Page 8: ......
Page 18: ...10 Next click Change adapter options Click the local area connection ...
Page 28: ...20 4 A summary of the settings configuration will be shown on the screen Click Finish ...
Page 33: ...25 8 Later a summary page of mesh root with mesh node will be shown on the screen ...
Page 35: ...27 Chapter II Connectivity ...
Page 39: ...31 ...
Page 62: ...54 Below shows how Band Steering works ...
Page 66: ...58 ...
Page 82: ...74 Collect some Mesh logs and send the result to DrayTek for analysis ...
Page 84: ...76 II 4 7 Mesh Syslog ...
Page 95: ...87 Chapter III Management ...
Page 116: ...108 ...
Page 127: ...119 Chapter IV Others ...
Page 140: ...132 This page is left blank ...
Page 141: ...133 Chapter V Mobile APP DrayTek Wireless ...
Page 157: ...149 Chapter VI Troubleshooting ...
Page 161: ...153 VI 1 4 WLAN 2 4GHz Statistics This page is used for debugging by RD only ...
Page 169: ...161 ...