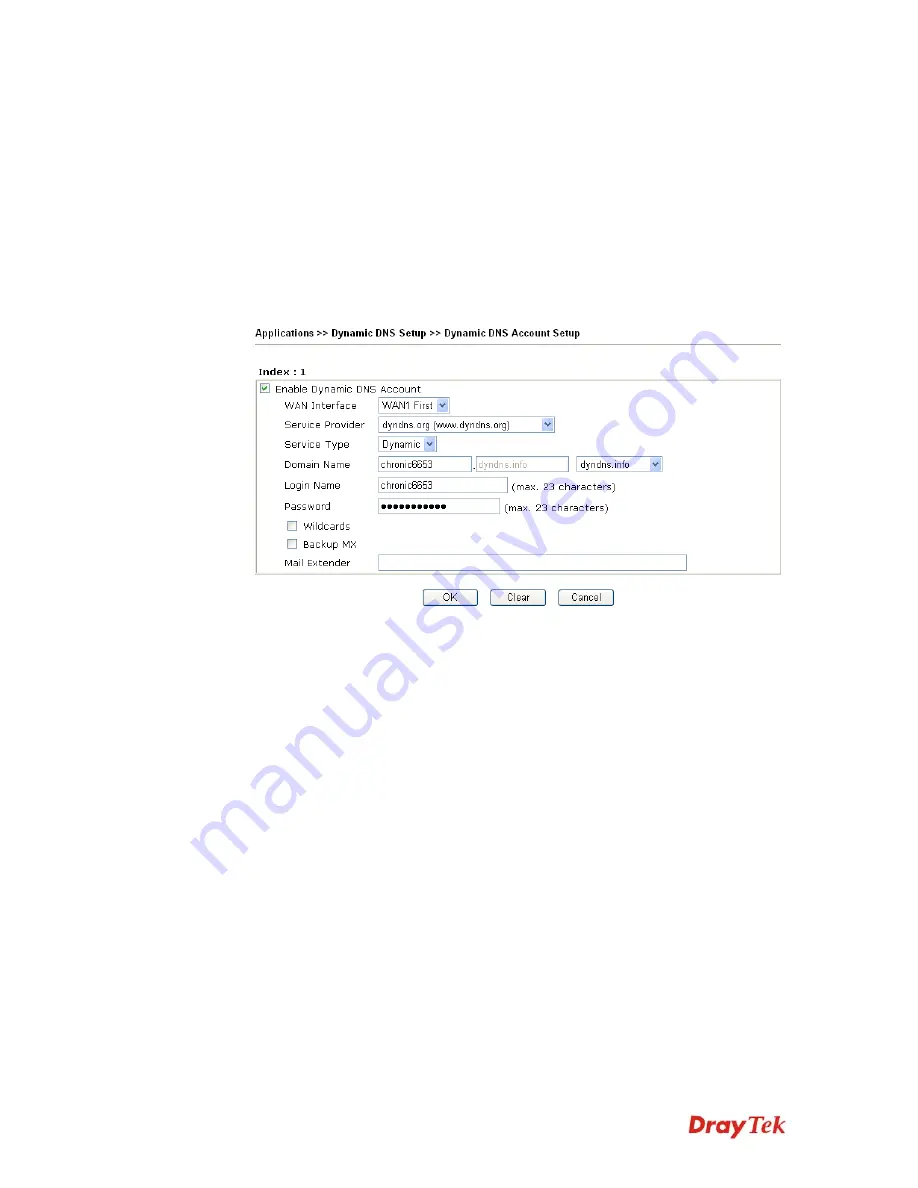
VigorPro5510 Series User’s Guide
139
Domain Name
Display the domain name that you set on the setting page
of DDNS setup.
Active
Display if this account is active or inactive.
View Log
Display DDNS log status.
Force Update
Force the router updates its information to DDNS server.
3.
Select Index number 1 to add an account for the router. Check
Enable Dynamic DNS
Account
, and choose correct Service Provider: dyndns.org, type the registered
hostname:
hostname
and domain name suffix: dyndns.org in the
Domain Name
block.
The following two blocks should be typed your account Login Name:
test
and
Password:
test
.
Enable Dynamic
DNS Account
Check this box to enable the current account. If you did
check the box, you will see a check mark appeared on the
Active column of the previous web page in step 2).
WAN Interface
Select the WAN interface order to apply settings here.
Service Provider
Select the service provider for the DDNS account.
Service Type
Select a service type (Dynamic, Custom, Static). If you choose
Custom, you can modify the domain that is chosen in the
Domain Name field.
Domain Name
Type in the domain name that you applied previously. Use the
drop down list to choose the desired domain.
Login Name
Type in the login name that you set for applying domain.
Password
Type in the password that you set for applying domain.
Wildcards
It is
not supported for all Dynamic DNS providers. Please get
more detailed information from its website.
Backup MX
It is
not supported for all Dynamic DNS providers. Please get
more detailed information from its website.
Mail Extender
It allows you to control the delivery of mails for a given
domain
or
subdomain
.
The entry you type here can be
specified as a secondary mail exchanger. It means that
delivery will be attempted to your host first, and then to the
host you specify here if that fails.
Summary of Contents for VigorPro 5510 Series
Page 1: ......
Page 3: ...VigorPro5510 Series User s Guide iii ...
Page 10: ......
Page 22: ...VigorPro5510 Series User s Guide 12 This page is left blank ...
Page 38: ...VigorPro5510 Series User s Guide 28 ...
Page 131: ...VigorPro5510 Series User s Guide 121 ...
Page 301: ...VigorPro5510 Series User s Guide 291 10 Click Send Now the firmware update is finished ...






































