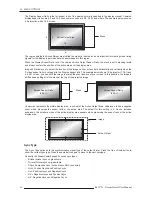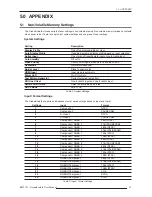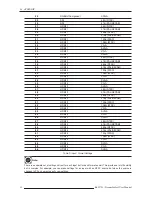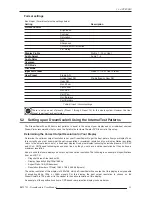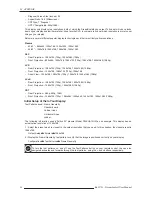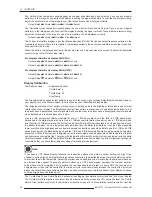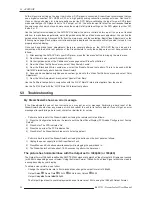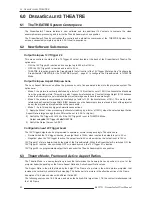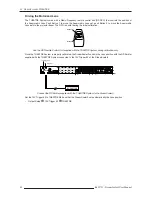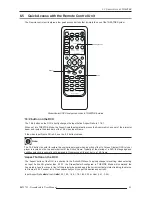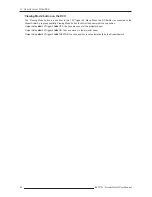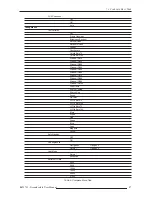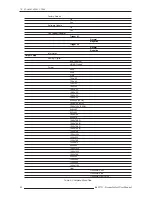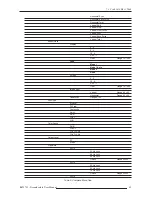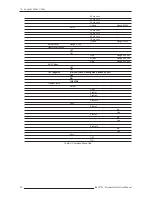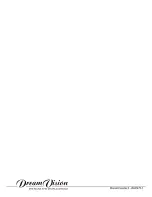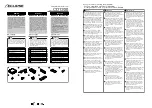5.0 APPENDIX
R699751 - DreamScaler3 User Manual
37
bars are: white, yellow, cyan, green, magenta, red, blue, and black. To properly adjust the saturation and hue you
will need to use the blue colored filter that comes with AVIA. You will also need to turn off any automatic flesh tone
controls on your display before making these adjustments. When the Saturation and Hue are adjusted correctly, the
white bar and the blue bar should be exactly the same shade when looking through the blue filter. Saturation and
hue settings interact with each other so after making this setting you may want to go back and check that the
saturation setting is correct.
The ‘Gray Ramp’ can help verify that your display is showing the gradients between black and white correctly. You
should see a smooth transition between black and white with this test pattern.
Special Equipment Needed for Display Calibration
To assist in this calibration, theDreamScaler3 includes IRE windows to be used with the proper calibration
equipment.
Test Patterns Used:
Window IRE10
Window IRE20
Window IRE30
Window IRE40
Window IRE50
Window IRE60
Window IRE70
Window IRE80
Window IRE90
Window IRE100
CRT Display Calibration
To get the best picture from your CRT-based display make sure that the red, blue and green signals are converged
properly. To assist in converging these three signals, the DreamScaler3 has two test patterns. In addition to
convergence, make sure that the focus is optimally adjusted. Another test pattern has been included, specifically
designed for this application. On some displays, these settings may not be available unless you get into the service
menu. DreamVision recommends that you hire an certified technician to make these adjustments if you do not feel
comfortable getting into the service menu.
Test Patterns Used:
XHatch Coarse
XHatch Fine
Focus
Source Calibration
Test Patterns Used:
Half Black/White
H-Clr7 Bars75
H-Clr7 Bars100
H-Clr8 Bars75
H-Clt8 Bars100
To get the best performance out of each of your sources you should individually calibrate each input specifically to
the connected source. In this section, all picture control adjustments are made using the DreamScaler3’s picture
controls. Keep in mind that if you replace a source with a new component you will also want to recalibrate the input.
To calibrate each source correctly you will need the source to output a reference test pattern similar to what is built
in to the DreamScaler3. For sources like DVD, LD and D-VHS this content is readily available. But for a source like
HD satellite or cable, these test patterns are played on channels like HDNet at off hours. So if you have a DVR
DreamVision recommends that you record these test patterns.
IRE
IRE stands for International Radio Engineers and it is a relative scale. It defines the volt peak to peak video divided
up into 140 IRE units. This is done to make numbers for luminance levels easier to communicate. In the ISF Training
Manual, it is described as the amplitude of the video signal from blanking (zero volts) to peak white is 0.714286 volts
or 100 IRE units.
Synchronization signals extend from blanking to -0.285714 volts or -40 IRE units.